運用Windows XP「引越ラクラク」テクニック5.[PC→PC]ステップ4:転送元コンピュータで転送ウィザードを起動する デジタルアドバンテージ |
 |
|
転送元コンピュータにやってきたら、手にしたウィザード・ディスクをフロッピー・ドライブに挿入し、ルート・ディレクトリにある「FASTWiz.exe」を実行する。ただし先ほどと同様に、ほかに実行中のアプリケーションがあるときには、それらをすべて終了しておく。すると転送ウィザードの初期画面が表示されるので、[次へ]ボタンをクリックする。転送方法を選択する次のダイアログが表示される。
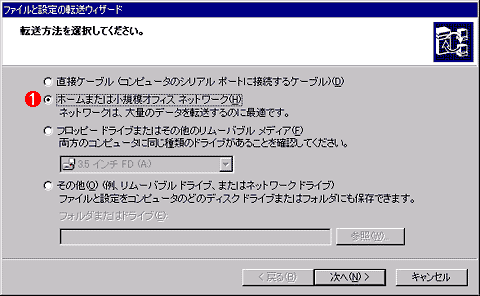 |
|||
| [転送方法を選択してください]ダイアログ | |||
| ネットワークを介して転送元コンピュータから転送先コンピュータに直接データをコピーするには、このうち[ホームまたは小規模オフィス ネットワーク]を選択する。この選択項目は、転送先コンピュータで転送ウィザードが起動されている場合だけ有効になる。 | |||
|
このダイアログを表示する直前に、転送ウィザードは、ネットワーク内に接続を待ち受けている転送ウィザードが存在するかを(TCP/IPの)ブロードキャストで検索する。そして転送先側からブロードキャストが実行されている場合だけ(つまり、接続可能な転送先コンピュータが存在する場合だけ)、上のダイアログの[ホームまたは小規模オフィス ネットワーク]項目を有効にする。
|
コラム:同一ネットワークで、転送ウィザードを使ったデータ転送を複数実行しない ここで注意点を2つ指摘しておこう。今述べたとおり、転送ウィザードは、ブロードキャストによって接続先(転送先)のコンピュータを見つける。従ってこの方法で接続する2つのコンピュータは、ブロードキャストが到達可能な同一のネットワーク上に存在しなければならない。2つのコンピュータがそれぞれ異なるサブネットに存在するような場合は、接続できない(上のダイアログで、[ホームまたは〜]の選択肢は選択不能のグレー表示になる)。また編集部でテストした限りでは、ネットワークの構成にも制約があるようだ。ドメイン・ネットワークの場合は、両方のマシンが同じドメインに属していて、かつ同じユーザー名でシステムにログオンしている必要がある(例えばドメインのアカウントuser01と、マシン・ローカルのアカウントuser01という組み合わせでも可能なようだが、トラブルの元なので、どちらも同じドメインのアカウントにするか、同じマシン・ローカルのアカウントにするのがよいだろう)。ワークグループ・ネットワークの場合は(Windows XP Home Editionではドメインへ参加する機能がないので、こちらに相当する)、どちらのマシンもワークグループ・ネットワーク構成になっていなければならない(ただしユーザー名やワークグループ名は任意)。アプリケーションの設定などでは、ユーザー名をそのまま使っていたりすることがあるので、異なるユーザー名を使うことは避けた方がよいだろう。 もう1つの注意点は、同一ネットワーク内で、転送ウィザードを利用したコンピュータ間の直接データ転送を同時に2つ以上実行しないことである。いま述べたとおり、転送元となる古いコンピュータで転送ウィザードを起動すると、ブロードキャストで接続先(転送先)コンピュータを探す。このとき、ブロードキャストに応答するコンピュータ(転送ウィザードを起動中のコンピュータ)が複数存在する場合、どちらと接続するかは不定である(おそらくは、ブロードキャストに先に応答した方と接続することになるものと思われる)。つまり、目的とするコンピュータときちんと接続できるという保証がないのだ。 |
[PC→PC]ステップ5:転送する情報の選択
次のステップでは、転送する情報が問い合わせられる。ここでは、Windowsシステムの設定情報など、ごく基本的な情報のみを転送する[設定のみ]、「マイ ドキュメント」以下に格納されたファイルなどを転送する[ファイルのみ]、ファイルと設定の双方を転送する[ファイルと設定の両方]を選択できる。当然ながら、転送されるデータ量はこの順に大きくなる。ハードディスクの状態にもよるが、ファイルを転送対象とすると、場合によってはディスク内のほとんどのデータが転送対象となることもある。残念ながら、転送されるデータのサイズを簡単に算出する方法はない(データ・サイズの算出方法については後述の「コラム:アーカイブ・ファイルのサイズを調べる方法」を参照)。
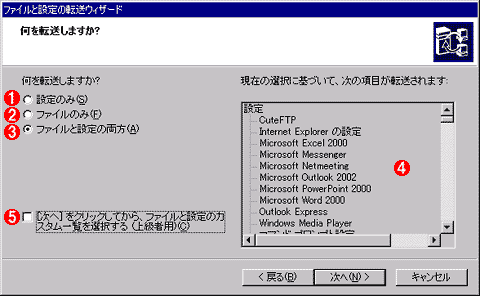 |
|||||||||||||||
| 転送する情報の選択 | |||||||||||||||
| ここでは、転送元の古いコンピュータから、転送先の新しいコンピュータに転送する情報を選択する。 | |||||||||||||||
|
このダイアログで選択できる情報の種類の詳細については、後でまとめて述べることにする。ここでは、転送ウィザードがサポートするすべての情報を転送する[ファイルと設定の両方]を選択するとして話を進めよう。
上のダイアログで[次へ]ボタンをクリックすると、ハードディスクの内容が走査され、転送ウィザードがサポートするアプリケーションが転送元コンピュータにインストールされているかどうが調査される。該当するアプリケーションが発見された場合には、データの転送を開始する以前に、あらかじめ当該アプリケーションを転送先コンピュータにインストールするようにレポートされる。
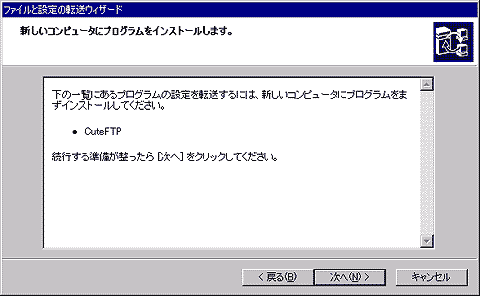 |
| アプリケーションのインストールを促すダイアログ |
| 転送ウィザードは、自身がサポートするアプリケーションが転送元コンピュータに存在しないかどうかを走査し、発見した場合にはこのようなメッセージを表示する。アプリケーションの設定情報を転送する前に、転送先コンピュータにこれらのアプリケーションをインストールする。 |
[PC→PC]ステップ6:パスワードの確認と入力
次からは、いよいよデータの転送が実施されるのだが、通常、転送ウィザードでは、「マイ ドキュメント」以下のファイルなどが大量にコピーされることになる。万が一にも、見ず知らずの人にデータを転送してしまっては大変だ。そこでコンピュータ間で直接データを転送する場合には、データの転送を開始する以前に、転送先の新しいコンピュータ(転送ウィザードが起動されたままになっている)にランダムに生成されたパスワード文字列がポップアップ表示されるとともに、転送元側にはパスワード入力を求めるダイアログがポップアップ表示される。
そこでまず、転送先の新しいコンピュータに表示されたパスワードをメモする。パスワード文字列には、大文字・小文字の区別があるので注意しよう。
 |
|||
| 転送先(新しいコンピュータ)側で表示されたパスワード | |||
| ネットワークを介して転送ウィザード同士を直接接続する場合は、セキュリティを確保するため、データ転送を開始する前にパスワード入力が求められる。パスワード文字列はランダムに生成され、このように転送先に表示される。 | |||
|
パスワードをメモしたら、転送元となる古いコンピュータに戻り、ポップアップ表示されたパスワードの入力ダイアログにメモしたパスワード文字列を入力する。
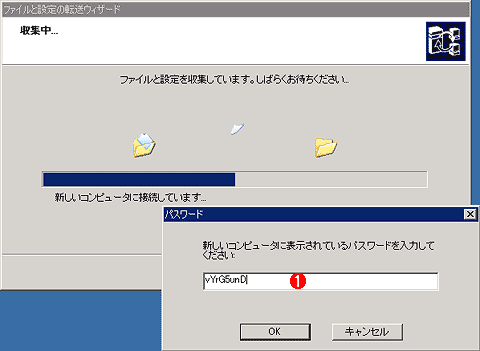 |
|||
| 転送元(古いコンピュータ)側でのパスワード入力 | |||
| 転送元側では、このような入力ダイアログが表示される。転送先側でメモしたパスワード文字列をここで入力する。 | |||
|
正しいパスワードを入力すれば、処理は続行され、データ転送が実施される。転送に失敗したデータがあるときは、次のようなダイアログが表示され、データを手作業で転送するように告知される。
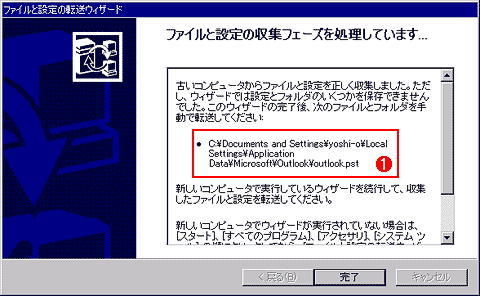 |
|||
| 転送に失敗したデータなどに関する情報 | |||
| 何らかの理由で転送に失敗したデータがあるときには、その内容がレポートされる。 | |||
|
以上で転送ウィザードの処理は完了である。転送先の新しいコンピュータで、使い慣れた環境が再現されているかを確認しよう。
| INDEX | ||
| [運用]Windows XP「引越ラクラク」テクニック | ||
| 1.「ファイルと設定の転送ウィザード」の動作原理 | ||
| 2.転送ウィザードによって転送される情報 | ||
| 3.アップデート版「転送ウィザード」の入手とインストール | ||
| 4.転送ウィザードを使う その1:PC→PC間での直接ネットワーク転送 | ||
| 5.[PC→PC]ステップ4:転送元コンピュータで転送ウィザードを起動する | ||
| 6.転送ウィザードを使う その2:PC→FILE→PCでのデータ転送 | ||
| 7.転送するファイルと設定のカスタマイズ | ||
| 運用 |
- Azure Web Appsの中を「コンソール」や「シェル」でのぞいてみる (2017/7/27)
AzureのWeb Appsはどのような仕組みで動いているのか、オンプレミスのWindows OSと何が違うのか、などをちょっと探訪してみよう - Azure Storage ExplorerでStorageを手軽に操作する (2017/7/24)
エクスプローラのような感覚でAzure Storageにアクセスできる無償ツール「Azure Storage Explorer」。いざというときに使えるよう、事前にセットアップしておこう - Win 10でキーボード配列が誤認識された場合の対処 (2017/7/21)
キーボード配列が異なる言語に誤認識された場合の対処方法を紹介。英語キーボードが日本語配列として認識された場合などは、正しいキー配列に設定し直そう - Azure Web AppsでWordPressをインストールしてみる (2017/7/20)
これまでのIaaSに続き、Azureの大きな特徴といえるPaaSサービス、Azure App Serviceを試してみた! まずはWordPressをインストールしてみる
|
|




