運用Windows XP「引越ラクラク」テクニック7.転送するファイルと設定のカスタマイズ デジタルアドバンテージ |
 |
|
これまでの説明では後回しにしてきたが、必要なら、転送ウィザードの処理過程で、転送するデータの種類を指定したり、転送するデータを明示的に指定したり、逆に明示的にデータ転送を禁止したりすることも可能である。これには、次の画面で指定を行う(画面は手順の解説でも掲載したもの)。
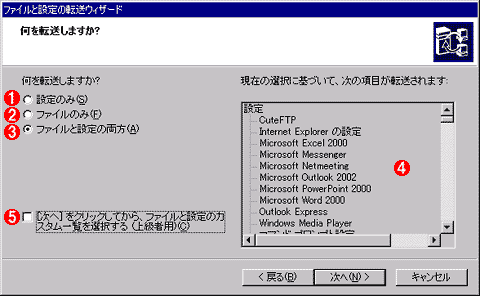 |
|||||||||||||||
| 転送するデータの指定 | |||||||||||||||
| 転送するデータの種類を選択したり、個別ファイルの明示的な転送、転送禁止を指定するには、転送元コンピュータの作業で表示されるこのダイアログで指定を行う。 | |||||||||||||||
|
これらの設定項目の意味は次のとおり。
| 選択項目 | 内容 |
| 設定のみ | フォルダ・オプションやIEの設定などのWindowsシステムの基本的な設定情報、およびインストールされているアプリケーションの設定情報だけを転送する。ただし転送先メディアがフロッピー・ディスクの場合には、アプリケーションの設定情報は含まれない |
| ファイルのみ | 「マイ ドキュメント」は「マイ ピクチャ」、デスクトップなどの特定のフォルダ以下に含まれるファイル、および特定のファイル・タイプを持つファイルを転送する |
| ファイルと設定の両方 | 上記2項目を双方とも転送する |
| 転送データの選択項目と意味 | |
このように、[設定のみ]を選択した場合は、出力先がフロッピー・ディスクか、それ以外か(ローカル・ハードディスクなど)によって、転送対象となるデータが異なる。このうちフロッピー・ディスクが出力先になっているときには、フォルダ・オプションやマウス設定などのWindowsシステムに関する基本情報のみが転送される。一方、出力先がローカル・ハードディスクなどの場合は、これに加え、転送ウィザードがサポートするアプリケーション(Officeなど)に関する設定情報も転送対象となる。
[ファイルのみ]で転送されるファイルには、大きく2つのグループがある。1つは、「マイ ドキュメント」「マイ イメージ」など、特定のフォルダ以下に格納されているファイル。もう1つは、「.doc(Wordのドキュメント・ファイル)」や「.xls(Excelのワークシート)」「.zip(Zipアーカイブ・ファイル)」など、特定のファイル・タイプのファイルである。転送対象となるフォルダや、ファイル・タイプについては、前出の[何を転送しますか?]ダイアログの右側に表示される。これを見れば分かるが、デフォルトでは大量のファイルが転送対象になる。
いま述べたとおり、転送ウィザードは、「マイ ドキュメント」などを移行してくれるのだが、転送元のコンピュータと転送先コンピュータでフォルダの位置が違う場合はどうなるだろうか?(これらのフォルダ位置を独自に指定した場合など) ご安心あれ。転送ウィザードは、レジストリを参照して、これらのフォルダ位置を確定しており、このような場合でも、ファイルは正しい場所に転送される。
転送するフォルダ、ファイル・タイプをマニュアル指定する
通常は、転送ウィザードが指定するデフォルトのフォルダや、ファイル・タイプをそのまま使えばよいのだが、場合によっては、ユーザーが特定フォルダやファイル・タイプの転送/非転送を指定したい場合もある。例えばデフォルトでは、転送対象のファイル・タイプとして、「.mp3(MP3形式でエンコードされた音楽ファイル)」や「.mpeg(MPEGムービー・ファイル)」なども含まれており、これらのファイルが大量にハードディスク内に存在すると、転送するデータ量が爆発的に巨大化してしまうからだ。
このような場合には、前出の[何を転送しますか?]ダイアログの左下にある[[次へ]をクリックしてから〜]チェック・ボックスをオンにして、次に進む。すると次のダイアログが表示される。ここで、フォルダやファイル・タイプに関するマニュアル指定が可能である。
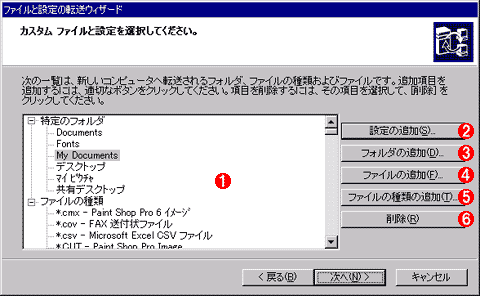 |
||||||||||||||||||
| フォルダ/ファイル・タイプのマニュアル指定 | ||||||||||||||||||
| ここで、特定のフォルダやファイル・タイプの処理をマニュアルで指定する。 | ||||||||||||||||||
|
このダイアログの![]() 〜
〜![]() までのボタンをクリックすると、それぞれの処理を行うダイアログが表示されるので、そこで必要な指定を行う。
までのボタンをクリックすると、それぞれの処理を行うダイアログが表示されるので、そこで必要な指定を行う。
複数ユーザー環境では、ユーザーごとに転送が必要
これまで見てきたとおり、転送ウィザードを使えば、従来は面倒この上なかった環境移行がかなり容易になる。実際に使ってみると、Windowsの環境設定などが細部にわたって再現されており、新環境を使うほどにその効果を実感できるだろう。
ただし最後に注意点を1つ。転送ウィザードは、ウィザードを実行している現在のユーザー設定や、そのユーザーに対応する「マイ ドキュメント」フォルダなどを移行する。従って従来環境がWindows NT/2000で、マルチ・ユーザー環境で使っている場合には、各ユーザーでログオンして、転送すべきアーカイブ・ファイルを作成し、それらを順次転送先の新しいコンピュータで読み込む必要がある(複数のユーザー設定を一括して転送することはできない)。この際には、制限なく設定情報やファイルにアクセスできる管理者権限のユーザー(Administratorsグループのユーザー)で転送処理を行い、続いて残りのユーザーの転送処理を行うようにする。なお、転送先でのアーカイブ・ファイルの読み込みは、アーカイブ・ファイルを作成した順に従って実行する必要がある。
なお企業ユーザーなどで、大量のWindows XP Professionalクライアントを導入し、複数のユーザー環境を効率的に移行したいと考えるなら、今回ご紹介したGUIベースの転送ウィザードとは別に提供されるUser
State Migration Tool(USMT)を活用するとよいだろう。USMTの詳細については、マイクロソフトの解説ページを参照されたい。![]()
| 関連リンク | |
| マイクロソフトの解説ページ | |
| 運用 |
- Azure Web Appsの中を「コンソール」や「シェル」でのぞいてみる (2017/7/27)
AzureのWeb Appsはどのような仕組みで動いているのか、オンプレミスのWindows OSと何が違うのか、などをちょっと探訪してみよう - Azure Storage ExplorerでStorageを手軽に操作する (2017/7/24)
エクスプローラのような感覚でAzure Storageにアクセスできる無償ツール「Azure Storage Explorer」。いざというときに使えるよう、事前にセットアップしておこう - Win 10でキーボード配列が誤認識された場合の対処 (2017/7/21)
キーボード配列が異なる言語に誤認識された場合の対処方法を紹介。英語キーボードが日本語配列として認識された場合などは、正しいキー配列に設定し直そう - Azure Web AppsでWordPressをインストールしてみる (2017/7/20)
これまでのIaaSに続き、Azureの大きな特徴といえるPaaSサービス、Azure App Serviceを試してみた! まずはWordPressをインストールしてみる
|
|




