運用
小規模オフィスのための無線LAN入門第2回 アクセス・ポイントのセットアップ 井上 孝司2006/03/03 |
|
|
Index |
||||||
|
前回は、無線LAN製品の現況や、製品選択に際してのポイントについてまとめた。今回は、実際の無線ネットワークを構築する手順として、アクセス・ポイントの設定について取り上げよう。
無線LANの設定に不慣れな場合、まずESS-IDだけをアクセス・ポイントとクライアントの両方に設定して、正しく通信できることを確認する方法もある。その後、段階的にセキュリティ関連の設定を追加していくようにすれば、設定ミスによって通信できなくなった場合の原因究明が容易になる。ただしWPA-PSK(WiFi Protected Access - Pre Shared Key)は、WEP(Wireless Equivalent Privacy)と比べると設定ミスが入り込む余地は少ない。また、WEPに見られたようなベンダごとの互換性問題もないので、設定に際して、それほど神経質になる必要はないと思われる。
なお、有線LANでアクセス・ポイントと接続されたコンピュータが1台あれば、設定ミスで無線通信が不可能になっても、設定を元に戻すのが容易になる。
ここでは、以下の図ような項目を上から順を追って設定していこう。
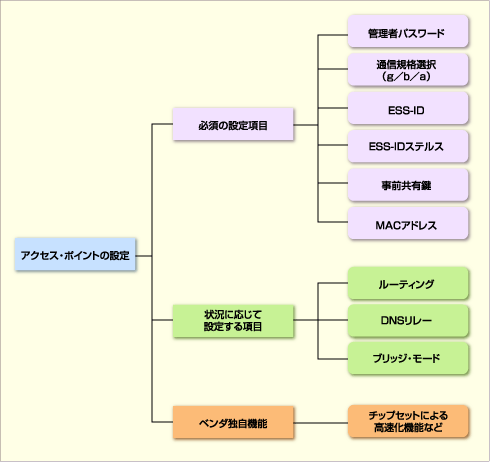 |
| 無線LANアクセス・ポイントの設定項目 |
| 本稿では、右側の項目を上から順に解説していく。 |
管理パスワードの設定
まず、アクセス・ポイントに管理者パスワードを設定するのを忘れないようにしたい。初期状態では、パスワードが空白、あるいは「public」「default」「root」「admin」といった簡単に類推できる値がセットされた状態で出荷されている場合がほとんどだからだ。製品によっては、最初にアクセス・ポイントの設定画面に接続した際に、まずパスワードを設定しないと先に進めないようにしている場合もある。
■使用する規格(IEEE802.11a/b/g)の選択
次に、利用する無線LAN規格を選択する。安定した性能を発揮できるという点でIEEE802.11aは魅力的だが、対応製品が比較的高価で、かつ製品数が少ないことを考えると、今回の想定(小規模ネットワーク)ではIEEE802.11gの利用が現実的だろう。アクセス・ポイントによって対応している規格が異なり、安価な製品ではIEEE802.11b/gのみ、ハイエンド製品でIEEE802.11aにも対応する製品をラインアップするメーカーが多い。
通常、同じ周波数帯を共用しているIEEE802.11b/gをワンセットにして同じ設定を共用する一方、IEEE802.11aは独立して設定できるようになっている。そのため、IEEE802.11a/b/gすべてに対応しているアクセス・ポイントでは、無線LAN機能のオン/オフを設定する際に、「IEEE802.11b/g」と「IEEE802.11a」のそれぞれで個別に設定しなければならない。利用しない規格の電波を出し続けるのは無意味なだけでなく、不正侵入の原因にもつながるので、使用しない規格については無効化しよう。
なお、IEEE802.11b/gがワンセットで扱われている関係で、暗号化の設定についても両者は同一になる。つまり「IEEE802.11bではWEP、IEEE802.11gではWPA」といった使い分けはできないと考えた方がよい。IEEE802.11aとIEEE802.11b/gについては、設定を別々に行う場合が多いようだ。
| IEEE802.11b/g併用時のスループット低下の注意点 よく知られている話だが、IEEE802.11b/gを同一アクセス・ポイントで併用すると、IEEE802.11gの伝送能力が低下する。IEEE802.11bと同水準にまで引き下げられるわけではないが、速度低下が発生するのは確実だ。 これは、IEEE802.11gが用いている通信方法と関係がある。IEEE802.11gでは複数の伝送速度を利用でき、それを電波状況などに応じて使い分けている。ただし最初から最速のモードで通信しているわけではなく、まずベースの方式(IEEE802.11の1Mbpsモード)で情報をやりとりした後に、変調方式をIEEE802.11g本来のモードに切り替えて54Mbpsの通信を行う。 しかし、IEEE802.11bが混在している場合、モード切り替えは必要がない。そのため、IEEE802.11bとIEEE802.11gが混在している場合、変調方式の切り替えが多発してオーバーヘッドが増加、結果としてスループットが低下することになる。 従って理想的には、すべてのクライアントをIEEE802.11g対応製品で統一することが望ましい。しかし、ノートPCの内蔵無線LANアダプタを利用している場合、アダプタの交換が困難、あるいは不可能という場合もある。そうした場合の次善の策として、IEEE802.11b専用のアクセス・ポイントを別途用意して、IEEE802.11g用のアクセス・ポイントとは異なるESS-IDを設定する方法が考えられる。 |
ESS-IDの設定と、ESS-IDステルス機能の設定
次に、アクセス・ポイント(無線ネットワーク)を認識するためのESS-IDを設定する。ESS-IDの設定は、特に難しいことはない。事前に決めておいた文字列をそのまま、設定画面のテキスト・ボックスに入力するだけだ。ただし、アルファベットの大文字と小文字を間違えないように注意したい。
次にESS-IDステルス機能をオンにする。ESS-IDステルス機能は、単にオンにするかオフにするかの違いしかないため、チェック・ボックス1つで切り替えられるのが一般的だ。ただし、メーカーによって用語が異なるので、どこでステルス設定を行うのか分からずに戸惑う可能性がある。製品のマニュアルであらかじめ調べておこう。
| INDEX | ||
| [運用]小規模オフィスのための無線LAN入門 | ||
| 第2回 アクセス・ポイントのセットアップ | ||
| 1.無線LANの暗号化設定 | ||
| 2.クライアントの登録など | ||
| 運用 |
- Azure Web Appsの中を「コンソール」や「シェル」でのぞいてみる (2017/7/27)
AzureのWeb Appsはどのような仕組みで動いているのか、オンプレミスのWindows OSと何が違うのか、などをちょっと探訪してみよう - Azure Storage ExplorerでStorageを手軽に操作する (2017/7/24)
エクスプローラのような感覚でAzure Storageにアクセスできる無償ツール「Azure Storage Explorer」。いざというときに使えるよう、事前にセットアップしておこう - Win 10でキーボード配列が誤認識された場合の対処 (2017/7/21)
キーボード配列が異なる言語に誤認識された場合の対処方法を紹介。英語キーボードが日本語配列として認識された場合などは、正しいキー配列に設定し直そう - Azure Web AppsでWordPressをインストールしてみる (2017/7/20)
これまでのIaaSに続き、Azureの大きな特徴といえるPaaSサービス、Azure App Serviceを試してみた! まずはWordPressをインストールしてみる
|
|





