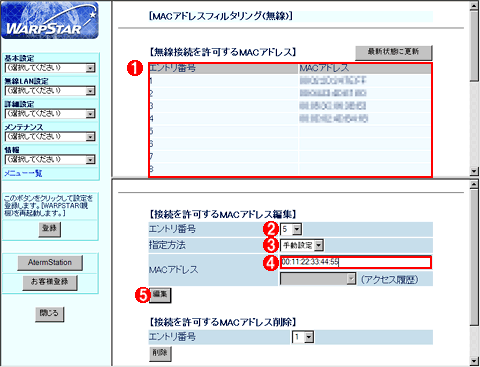運用
|
|
|
|
|
MACアドレス登録
前回の記事で紹介した方法を使ってMACアドレスを確認したら、それをアクセス・ポイントに登録して接続を許可する。その際、多くの製品では「登録したMACアドレスからの接続を許可」「登録したMACアドレスからの接続を拒否」の2種類の設定を行える場合が多いので、間違えないように注意したい。うっかり「拒否」に設定すると、接続できなくなってしまう。
MACアドレスを指定する際には、製品によって、「aa:bb:cc:dd:ee:ff」とコロンで区切って指定する場合と「aa-bb-cc-dd-ee-ff」とハイフンで区切って指定する場合、何も区切り記号を使わない「aabbccddeeff」を指定する場合があるので、マニュアルを確認して、間違えないように注意したい。
アクセス・ポイントによっては、MACアドレスによるアクセス制限を実施していない初期状態で、接続してきたクライアントのMACアドレスを一覧表示してくれる製品がある。そうした製品を使用していれば、自分が使用しているクライアントのMACアドレスと一致するものにだけ接続を許可するように指定すればよいので、入力の手間が省ける。しかし、この方法を使うと一時的に誰でも接続できる状態になってしまうので、接続許可設定を迅速に行うのがよい。
状況に応じて設定する項目
ここまで取り上げてきたのは必須の設定項目だが、それ以外に、ネットワーク構成によっては必要になる設定項目がある。無線LANに固有の設定というわけではないが、アクセス・ポイントがルータを兼ねていることが多いので、念のために簡単に解説しておこう。
1.ルーティング
単一のLANをインターネット接続するだけなら、この設定は必要ない。しかし、LANが複数のネットワークに分割されている場合、そちらにルーティングするために静的ルーティング・テーブルの情報を登録する必要がある。指定するのは、分割された別のネットワークとの境界に位置するルータのIPアドレスになる。デフォルト・ゲートウェイをルータのLAN側IPアドレスに指定する関係で、ルータがLAN向けの通信とインターネット向けの通信を正しく振り分けなければならないためだ。
2.DNSリレーの設定
一般的には、ルータが内蔵するDNSリレー機能を使用する。そのため、クライアントのIP設定におけるDNSサーバ・アドレスは、ルータのLAN側IPアドレスを利用すればよい。
ルータが内蔵するDHCPサーバを利用して自動構成する場合、この設定は自動的に行われる。しかし、別のDHCPサーバを使用している場合、そちらのスコープ設定で適切なDNSサーバ・アドレスを割り当てる必要がある。
また、Active Directoryドメインを使用している場合、クライアントPCのDNSサーバ・アドレスはActive Directoryドメイン用に設置したDNSサーバになっているはずなので、そのDNSサーバに対してフォワーダの設定を行い、転送先としてルータのLAN側IPアドレスを指定する。
ルータ自身が名前解決に使用するDNSサーバ・アドレスは、インターネット側のグローバルIPアドレスが動的割り当てであれば、IPアドレスと一緒に割り当てを受けるので設定不要だ。しかし、固定グローバルIPアドレスを使用している場合には、IPアドレスを設定する際に、ISPから指示されたDNSサーバ・アドレスを設定する必要がある。
3.ブリッジ・モードの設定
アクセス・ポイントとルータの機能を一体化した製品の中には、設定変更によって「ブリッジ・モード」に設定できるものが存在する。ブリッジ・モードに設定するとルータの機能は無効になり、単に無線LANとイーサネットを相互変換するブリッジ(ハブ)としてのみ機能する。
最近、IP電話サービスなどの付加機能を提供する関係から、ブロードバンド・サービスを提供する事業者が自らVoIP機能などを備えたルータを提供する事例が増えているが、こうした場合にはアクセス・ポイントが内蔵するルータ機能は不用になる。
ただし、ブリッジ・モードに設定する場合でも、Webブラウザで管理画面に接続するために、アクセス・ポイントのLAN側IPアドレスを設定する必要がある。その場合、アクセス・ポイントのLAN側IPアドレスは、併用するルータのLAN側IPアドレスと同じネットワーク・アドレス範囲内で、かつ、ほかのコンピュータなどと重複しないアドレスを手作業で設定しなければならない。製品によってLAN側IPアドレスの既定値は異なるので、レンタルしているルータ、あるいはブリッジ・モードに設定したアクセス・ポイントの、どちらか一方に合わせてTCP/IP設定を行う必要がある。
さらに、DHCPサーバ機能が同時に複数作動しないようにする必要もある。一般的には、インターネットとの境界に設置するルータでDHCPサーバ機能を動作させ、それ以外のDHCPサーバは停止させる。これは、ルータが内蔵するDHCPサーバ機能ではデフォルト・ゲートウェイがルータ自身に固定されていて、ほかのアドレスを指定できない場合が多いからだ(ただし、Active Directoryドメインが稼働している場合を除く。Active Directoryでは、Windows Server 2003のDHCPサーバを使用して、DHCPスコープ・オプションの設定で適切なTCP/IPパラメータを割り当てる)。
■
今回は、前回の基礎知識解説を踏まえたアクセス・ポイントの設定を解説した。次回は、今回のアクセス・ポイントに接続できるように、Windows XP SP2で無線LANクライアントを設定する方法を解説する。![]()
| INDEX | ||
| [運用]小規模オフィスのための無線LAN入門 | ||
| 第2回 アクセス・ポイントのセットアップ | ||
| 1.無線LANの暗号化設定 | ||
| 2.クライアントの登録など | ||
| 運用 |
- Azure Web Appsの中を「コンソール」や「シェル」でのぞいてみる (2017/7/27)
AzureのWeb Appsはどのような仕組みで動いているのか、オンプレミスのWindows OSと何が違うのか、などをちょっと探訪してみよう - Azure Storage ExplorerでStorageを手軽に操作する (2017/7/24)
エクスプローラのような感覚でAzure Storageにアクセスできる無償ツール「Azure Storage Explorer」。いざというときに使えるよう、事前にセットアップしておこう - Win 10でキーボード配列が誤認識された場合の対処 (2017/7/21)
キーボード配列が異なる言語に誤認識された場合の対処方法を紹介。英語キーボードが日本語配列として認識された場合などは、正しいキー配列に設定し直そう - Azure Web AppsでWordPressをインストールしてみる (2017/7/20)
これまでのIaaSに続き、Azureの大きな特徴といえるPaaSサービス、Azure App Serviceを試してみた! まずはWordPressをインストールしてみる
|
|