[運用]
|
|
ユーザー・インターフェイスを変更して使いやすくする
まず、ユーザー・インターフェイスなどの変更について取り上げる。直接的な性能改善というよりも、ユーザー・インターフェイスの変化に伴う不満や戸惑いを軽減して、円滑に使用できるようにするのが狙いだ。
■ユーザー・インターフェイスをクラシック表示に変更する
Windows 95からWindows 2000まで使用していた画面デザインは、Windows XP以降は「クラシック表示」と呼ばれており、初期設定では使用されない。しかし画面表示をシンプルにできる、従来と同様の使い勝手を維持できる、といった理由から、このデザインに変更して使用しているユーザーは少なくない。
Windows Vistaで画面デザインをクラシック表示に変更する際の手順は、以下のとおりだ。また、後述する画面表示効果の設定変更でも、クラシック表示に変更できる。
- [コントロール パネル]の[デスクトップのカスタマイズ]−[個人設定]をクリックする。
- 表示される[個人設定」ウィンドウで[テーマ]をクリックする。
- 示される[テーマの設定]ダイアログの[テーマ]のプルダウン・リストから[Windowsクラシック]を選択する。
- [OK]ボタンをクリックしてダイアログを閉じる。
このほか、2.で[ウィンドウの色とデザイン]をクリックして、さらに[詳細な色のオプションを設定するにはクラシック スタイルの[デザイン]プロパティを開きます]をクリック、[デザインの設定]ダイアログで、配色として[Windowsクラシック]を指定する方法もある。
 |
|||
| Windows Vistaの[テーマの設定]ダイアログ | |||
| [デスクトップのカスタマイズ]−[個人設定]で[テーマ]をクリックすると、このダイアログが表示される。ここで[テーマ]を[Windowsクラシック]に変更すると、クラシック表示になる。 | |||
|
ただし、クラシック表示に切り替えることで体感性能の向上につながるかどうかは、使用しているコンピュータの機能による。Windows Aero対応のグラフィック・アクセラレータが利用できる環境では、クラシック表示(Windows Aeroを使わない表示モード)に切り替えても、あまり性能は変わらないだろう。一方、アクセラレータが使えない環境なら、クラシック表示にすることで、多少の体感性能向上が期待できるかもしれない。
なお、Windows Aeroを有効にする場合でも、[コントロール パネル]−[個人設定]−[ウィンドウの色とデザイン]の[透明感を有効にする]をオフにする方が、グラフィックスの負荷は減る。透明表示が不要と思うなら、オフにしておくとよいだろう。
■[スタート]メニューだけを変更する
Windows Vistaでは、[スタート]メニューの構成が変わっているが、Windows Aeroは有効にしたままで、[スタート]メニューだけを従来のデザインに変更する方法もある。その際の手順は以下のとおりだ。
- タスク・バーで右クリックして、[プロパティ]を選択する。
- [タスク バーと[スタート]メニューのプロパティ]−[[スタート]メニュー]タブで、[クラシック[スタート]メニュー]に選択を変更する。
- 表示する項目は、右側の[カスタマイズ]ボタンをクリックし、[[スタート]メニューのカスタマイズ]ダイアログで変更できる。
- 設定が完了したら、順番に[OK]ボタンをクリックしてダイアログを閉じて、設定を確定する。
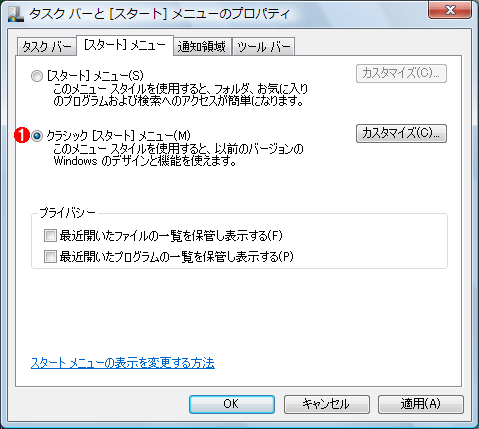 |
|||
| [タスク バーと[スタート]メニューのプロパティ]ダイアログの画面 | |||
| [スタート]メニューだけを従来のデザインに変更するには、[タスク バーと[スタート]メニューのプロパティ]ダイアログで[クラシック[スタート]メニュー]を選択すればよい。 | |||
|
■フォルダ・オプションの設定を変更して拡張子を表示する
Windows XPと同様、Windows Vistaにおいても、標準では登録されている拡張子は表示されない設定となっている。しかしファイル・アイコンなどが偽装された悪意のあるプログラムを誤って実行してしまわないためにも、拡張子を表示する設定に変更したおいた方がよい。
拡張子を表示する設定を行うには、[コントロール パネル]−[フォルダ オプション]を選択し、[フォルダ オプション]−[表示]タブの[詳細設定]で[登録されている拡張子は表示しない]のチェックを外せばよい。
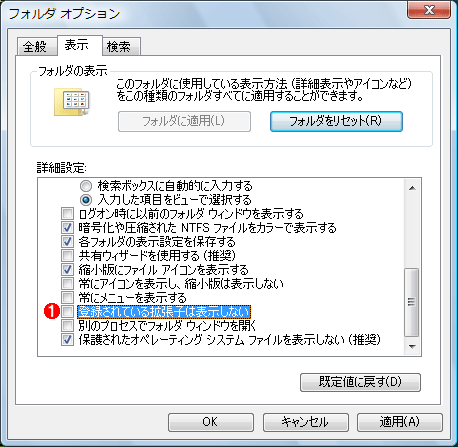 |
|||
| [フォルダ オプション]ダイアログの画面 | |||
| [表示]タブの[詳細設定]で[登録されている拡張子は表示しない]のチェックを外せばよい。 | |||
|
| INDEX | ||
| [運用]Windows Vistaチューニング術 11のポイント | ||
| Windows XPユーザーのためのWindows Vista設定術 | ||
| 1.Windows Vistaチューニングの必要性 | ||
| 2.UIを使いやすく変更する(1) | ||
| 3.UIを使いやすく変更する(2) | ||
| 4.不要な機能を止めて性能を向上させる(1) | ||
| 5.不要な機能を止めて性能を向上させる(2) | ||
| 運用 |
- Azure Web Appsの中を「コンソール」や「シェル」でのぞいてみる (2017/7/27)
AzureのWeb Appsはどのような仕組みで動いているのか、オンプレミスのWindows OSと何が違うのか、などをちょっと探訪してみよう - Azure Storage ExplorerでStorageを手軽に操作する (2017/7/24)
エクスプローラのような感覚でAzure Storageにアクセスできる無償ツール「Azure Storage Explorer」。いざというときに使えるよう、事前にセットアップしておこう - Win 10でキーボード配列が誤認識された場合の対処 (2017/7/21)
キーボード配列が異なる言語に誤認識された場合の対処方法を紹介。英語キーボードが日本語配列として認識された場合などは、正しいキー配列に設定し直そう - Azure Web AppsでWordPressをインストールしてみる (2017/7/20)
これまでのIaaSに続き、Azureの大きな特徴といえるPaaSサービス、Azure App Serviceを試してみた! まずはWordPressをインストールしてみる
|
|




