[運用]
|
|
■Internet Explorerの体感性能を向上させる
Windows自体の設定変更ではないが、Internet Explorer(IE)についてはスムーズ・スクロールを無効化する方法が効果的だ。IEの[ツール]−[オプション]メニューを選択し、[インターネットのプロパティ]ダイアログの[詳細設定]タブで[スムーズ スクロールを使用する]のチェックを外せばよい。
 |
|||
| [インターネットのプロパティ]ダイアログの[詳細設定]タブの画面 | |||
| IEのスムーズ・スクロール機能はシステム負荷が大きいため、これを無効にすることで体感性能の向上が図れる。 | |||
|
■不要な、あるいは重要性が低いサービスを停止する
メモリ消費量やプロセッサ負荷を減らす基本的な方法は、同時に動作するプログラムの数を減らすことだ。そして現在のWindowsでは、機能の多くがサービスと呼ばれる形式のプログラムによって提供されている。既定の状態で動作するサービスの中には、場合によっては必要ないものも含まれているため、それを停止することでシステム負荷の軽減が図れる。
サービスは、通常のアプリケーション・ソフトウェアと同じ「*.exe」という名前の実行形式ファイルだが、固有のウィンドウを持たずにバックグラウンドで動作する点が異なる。そのため、サービスの起動/停止については、専用の管理ツールを使用して設定を確認、あるいは変更する必要がある。操作手順は以下のとおりだ。ただし不用意にサービスを停止してしまうと、アプリケーションやWindowsが正常に動作しなくなることがあるので注意が必要だ。
- [コントロール パネル]の[システムとメンテナンス]−[管理ツール]をクリックする。
- [管理ツール]ウィンドウで[サービス]をダブルクリックして開く。
- [サービス]ツールが起動するので、画面右側のサービス一覧から停止したいサービス名をダブルクリックする。
- 表示されるサービスのダイアログで[停止]ボタンをクリックすると、サービスが停止する。
- それだけでは次回のWindows起動時にサービスが起動してしまうので、[スタートアップの種類]を[自動]または[手動]から[無効]に変更して、[OK]ボタンをクリックする。
 |
|||||||||
| サービスのプロパティ画面 | |||||||||
| サービスのプロパティ画面では、サービスの起動/停止に加えて、スタートアップの種類が変更できる。停止するサービスについては、スタートアップの種類を[無効]に変更する必要がある。 | |||||||||
|
なお、Active Directoryを利用している場合、Active Directoryに参加しているクライアントPCで動作するサービスについては、グループ・ポリシーで一括して動作の可否を指定できる。管理者がポリシー・エディタを使って動作を停止させたいサービスを指定しておけば、ユーザー側でサービスの設定を変更する手間を省くことができる。
Windows Vistaにインストールされており、既定値で動作する、あるいは動作可能な状態になっているサービス群のうち、停止しても差し支えない場合が多いと考えられるサービスには以下のものがある(利用しているアプリケーションなどによって不具合が生じる可能性もあるので、事前に検証したうえで停止してほしい)。
| サービス名 | 用途 | 解説 |
| IKE and AuthIP IPsec Keying Modules | IPsec(IP security)の認証と鍵交換 | IPsecを用いたIPパケットの暗号化を行っていなければ不要 |
| IPsec Policy Agnet | IPセキュリティ・ポリシーの管理 | IPsecを用いたIPパケットの暗号化を行っていなければ不要 |
| ReadyBoost | ReadyBoost | メモリ搭載量が潤沢ならReadyBoostの効果は薄いので不要 |
| Security Center | セキュリティ・センター | セキュリティ関連機能の設定状況を自分で管理できるのであれば不要 |
| Tablet PC Input Service | Tablet PC関連の入力機能 | Tablet PC関連の機能を使用していなければ不要 |
| WebClient | WebDAV(Web-based Distributed Authoring and Versioning)クライアント | WebDAVを使用していなければ不要 |
| Windows Error Reporting Service | Windowsエラー報告 | エラー報告を使用しない場合は不要 |
| Computer Browser | NetBIOSのコンピュータ一覧表示 | ファイル共有を行っていない、あるいは別途マスタ・ブラウザを確保できるのであれば不要。通常はServer OSがマスタ・ブラウザを(優先的に)担当するので、クライアントPCでは不要なことが多い |
| Remote Registry | レジストリのリモート管理 | レジストリのリモート管理(リモートのコンピュータから、本コンピュータに対するレジストリのクエリや変更などの操作)を行っていなければ不要。ただし、MBSA(Microsoft Baseline Security Analyzer)によるリモート検査など、このサービスを停止すると使えなくなる機能がある |
| Themes | クラシック以外の画面表示 | クラシック表示にしているときには不要 |
| Desktop Window Manager Session Manager | Classic以外の画面表示 | クラシック表示にしているときには不要 |
| Machine Debug Manager | スクリプト・デバッガ | デバッグ機能を使用しなければ不要 |
| Extensible Authentication Protocol | IEEE802.1x認証 | IEEE802.1x認証を使用していなければ不要 |
| WLAN AutoConfig | 無線LANの自動構成 | 無線LANを使用しなければ不要。Extensible Authentication Protocolに依存 |
| Wired AutoConfig | 有線LANの自動構成 | IEEE802.1x認証を使用しなければ不要。Extensible Authentication Protocolに依存 |
| 停止しても差し支えない場合が多いと考えられるサービス | ||
Security Centerサービスについては、単に停止するだけではWindows Vistaを起動するたびに警告バルーンを表示するようになって、かえって煩雑となる。そのため、Security Centerサービスを停止する前に、警告を行わないように設定を変更しておいた方がよい。手順は以下のとおりだ。
- [コントロール パネル]の[セキュリティ]−[セキュリティ センター]をクリックする。
- [Windowsセキュリティ センター]ウィンドウの左側のタスク一覧で、[セキュリティ センターの警告方法の変更]をクリックする。
- [Windowsセキュリティ センター]ダイアログで、[通知は受け取らず、アイコンも非表示にします]をクリックする。
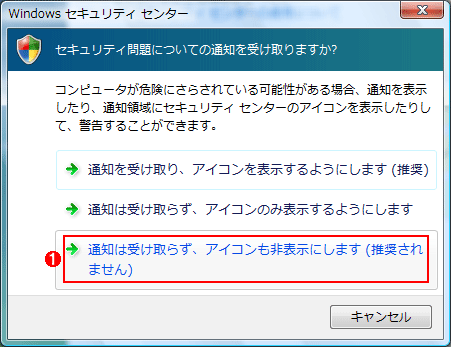 |
|||
| [Windowsセキュリティ センター]ダイアログの画面 | |||
| Security Centerサービスを停止する場合、先に警告の方法を変更して、警告を行わない設定にしておく必要がある。 | |||
|
■
今回はWindows XPユーザーがWindows Vistaに移行する際の戸惑いを軽減するという目的を含めてWindows Vistaのチューニング方法を取り上げた。特に企業ユーザーにとっては、Windows Vistaのユーザー・インターフェイスの変更によって、その教育にかかる経費やユーザー・サポートの負荷の上昇が予想される。今回のチューニング方法を参考にし、設定を変更することで、そのコストが軽減できる可能性があるだろう。![]()
| INDEX | ||
| [運用]Windows Vistaチューニング術 11のポイント | ||
| Windows XPユーザーのためのWindows Vista設定術 | ||
| 1.Windows Vistaチューニングの必要性 | ||
| 2.UIを使いやすく変更する(1) | ||
| 3.UIを使いやすく変更する(2) | ||
| 4.不要な機能を止めて性能を向上させる(1) | ||
| 5.不要な機能を止めて性能を向上させる(2) | ||
| 運用 |
- Azure Web Appsの中を「コンソール」や「シェル」でのぞいてみる (2017/7/27)
AzureのWeb Appsはどのような仕組みで動いているのか、オンプレミスのWindows OSと何が違うのか、などをちょっと探訪してみよう - Azure Storage ExplorerでStorageを手軽に操作する (2017/7/24)
エクスプローラのような感覚でAzure Storageにアクセスできる無償ツール「Azure Storage Explorer」。いざというときに使えるよう、事前にセットアップしておこう - Win 10でキーボード配列が誤認識された場合の対処 (2017/7/21)
キーボード配列が異なる言語に誤認識された場合の対処方法を紹介。英語キーボードが日本語配列として認識された場合などは、正しいキー配列に設定し直そう - Azure Web AppsでWordPressをインストールしてみる (2017/7/20)
これまでのIaaSに続き、Azureの大きな特徴といえるPaaSサービス、Azure App Serviceを試してみた! まずはWordPressをインストールしてみる
|
|




