[運用]
|
|
性能向上を実現する
続いて、設定内容を工夫することで体感性能を向上させる手法について解説する。主として、プロセッサの処理能力やメモリ消費量といった「システム負荷」を軽減する作業になる。
■画面表示効果の設定を変更して簡略化する
Windows 2000以後のWindowsでは、画面表示にさまざまなアニメーション効果が取り入れられている。プロセッサの能力が相対的に不足している場合は、このアニメーション効果をオフにすることで、体感性能を向上させられる。設定手順は以下のとおりだ。
- [コントロール パネル]の[システムとメンテナンス]−[システム]をクリックか、デスクトップ上の[コンピュータ]アイコンを右クリックし、[プロパティ]を選択する。
- [システム]ウィンドウの左側にあるタスク一覧で、[システムの詳細設定]をクリックする。
- [システムのプロパティ]ダイアログの[詳細設定]タブで、[パフォーマンス]の[設定]ボタンをクリックする。
- 表示される[パフォーマンス オプション]ダイアログの[視覚効果]タブで、不要な画面表示効果のチェックを外す。[パフォーマンスを優先する]を選択すれば、すべての項目がオフになる。
- 順番に[OK]ボタンをクリックして、ダイアログを閉じる。
以下に、この操作によって設定可能な項目についてまとめた。「○」を表示しているのは明確な効果が見込めそうな項目、「△」を表示しているのは「効果があるかもしれない」という程度の項目という意味だ。既定値ではすべての項目がオンになっているが、アニメーション表示や影の表示、透過表示といった項目をオフに変更することで、体感性能の向上が見込まれる。
| 項目 | オフにしたときの効果 |
| Windows内のアニメーション コントロールと要素 | ○ |
| アイコンのかわりに縮小版を表示する | ○ |
| ウィンドウとボタンに視覚スタイルを使用する | △ |
| ウィンドウを最大化や最小化するときにアニメーションで表示する | ○ |
| コンボ ボックスをスライドして開く | ○ |
| スクリーン フォントの縁を滑らかにする | △ |
| タスクバーボタンをスライドする | ○ |
| デスクトップ コンポジションを有効にする | △ |
| デスクトップのアイコン名に影を付ける | △ |
| ドラッグ中にウィンドウの内容を表示する | ○ |
| ヒントをフェードまたはスライドで表示する | ○ |
| フォルダでプレビューとフィルタを表示する | △ |
| マウス ポインタの下に影を表示する | △ |
| メニューの下に影を表示する | △ |
| メニューをフェードまたはスライドして表示する | ○ |
| メニュー項目をクリック後にフェードアウトする | ○ |
| リストボックスを滑らかにスクロールする | ○ |
| 各フォルダの種類に背景画を使用する | △ |
| 透明感を有効にする | ○ |
| 半透明の[選択]ツールを表示する | ○ |
| 画面表示効果の設定項目と性能向上具合 | |
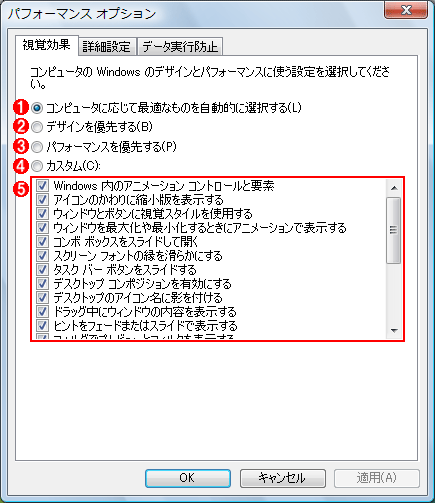 |
|||||||||||||||
| [パフォーマンス オプション]ダイアログの[視覚効果]タブの画面 | |||||||||||||||
| 必須ではないアニメーションや影の表示を無効にすることで、画面表示の体感性能を向上させることができる。 | |||||||||||||||
|
なお、[デスクトップ コンポジションを有効にする]と[ウィンドウとボタンに視覚スタイルを使用する]のうち、片方あるいは両方をオフにすると、ユーザー・インターフェイスがクラシック表示に切り替わる。
■Windowsサイドバーを停止する
Windows Vistaで加わった新機能の1つに、デスクトップに各種のアクセサリ(ガジェット)を置いておくことができる「Windowsサイドバー」がある。便利なガジェットもあるものの、ガジェットのためにデスクトップが狭くなるなどの弊害もある。実際には、多くのユーザーがWindowsサイドバーを活用していないようだ。活用していないのにもかかわらず、Windowsサイドバーが動作したままにしておくと、メモリやプロセッサ・パワーを消費するだけの存在になってしまう。
ガジェットそのものは、サイズが小さいシンプルなプログラムが多いが、Windowsサイドバーそのものが13Mbytesほどのメモリを消費する。そのうえ、インストールしたガジェットがアニメーション表示を行う、あるいは定期的にネットワークにアクセスして情報を取得する、といったものならば、プロセッサやネットワークの負荷を増やして、結果として体感性能に影響する。
従って、Windowsサイドバーと、そこで動作するガジェットの必要性が低い場合には、Windowsサイドバーを停止するとよい。
Windows Vistaの既定値では、Windowsサイドバーが自動起動する設定になっている。しかし、通知領域にある[Windowsサイドバー]アイコンを右クリックして[終了]を選択すると、Windowsサイドバーを終了させられる。その際に[Windowsの開始時にサイドバーを開始する]チェックを外しておけば、次回のログオン時からWindowsサイドバーが起動しないように変更できる。
| INDEX | ||
| [運用]Windows Vistaチューニング術 11のポイント | ||
| Windows XPユーザーのためのWindows Vista設定術 | ||
| 1.Windows Vistaチューニングの必要性 | ||
| 2.UIを使いやすく変更する(1) | ||
| 3.UIを使いやすく変更する(2) | ||
| 4.不要な機能を止めて性能を向上させる(1) | ||
| 5.不要な機能を止めて性能を向上させる(2) | ||
| 運用 |
- Azure Web Appsの中を「コンソール」や「シェル」でのぞいてみる (2017/7/27)
AzureのWeb Appsはどのような仕組みで動いているのか、オンプレミスのWindows OSと何が違うのか、などをちょっと探訪してみよう - Azure Storage ExplorerでStorageを手軽に操作する (2017/7/24)
エクスプローラのような感覚でAzure Storageにアクセスできる無償ツール「Azure Storage Explorer」。いざというときに使えるよう、事前にセットアップしておこう - Win 10でキーボード配列が誤認識された場合の対処 (2017/7/21)
キーボード配列が異なる言語に誤認識された場合の対処方法を紹介。英語キーボードが日本語配列として認識された場合などは、正しいキー配列に設定し直そう - Azure Web AppsでWordPressをインストールしてみる (2017/7/20)
これまでのIaaSに続き、Azureの大きな特徴といえるPaaSサービス、Azure App Serviceを試してみた! まずはWordPressをインストールしてみる
|
|




