| [製品レビュー] 中小規模システムのライフサイクル管理を実現するSystem Center Essentials 2007 第2回 System Center Essentials 2007のインストール2.System Center Essentials 2007の初期インストール(2)マイクロソフト株式会社 IT Pro エバンジェリスト安納 順一 2007/12/06 |
|
<初期インストール 手順7>インストール先の指定
次はEssentials 2007本体のインストール先と、更新ファイルの保存先を指定する。更新ファイルの保存先とは、Microsoft Updateサイトから同期された修正プログラム群の保存先である。データは大量になる可能性があるため、空きディスクに余裕があるドライブを指定する。残り容量が12Gbytes未満の場合にはエラーとなる。
なお、どうしてもディスク容量が確保できない場合には、[Microsoft Windows Updateサイトから更新ファイルを入手する]という方法を選択することもできる。このオプションを選択した場合には、Essentials 2007サーバに更新ファイルが保存されず、ディスク容量を節約することができる。ただし、その都度更新ファイルをMicrosoft Updateサイトに取得しに行くため、処理が遅くなり、ネットワーク帯域も圧迫することになるので注意していただきたい。
<初期インストール 手順8>データベースの指定
次の画面では、Essentials 2007が使用するデータベースを指定する。Essentials 2007に同梱されているSQL Server Express Edition Advancedを新規にインストールする場合には一番上のオプション[新しい SQL Server 2005 Expressをインストールする]を選択する(デフォルト)。すでにローカルまたはリモートにインストールされているSQL Serverを使用する場合には、それぞれ2番目または3番目のオプションを選択する。なお既存のSQL Serverを使用する場合には、事前にSQL Server Reporting Serviceを構成しておく必要がある。
レポート・サービス(SQL Server Reporting Service)の構成方法については、以下のページなどを参照していただきたい。
今回は[新しい SQL Server 2005 Expressをインストールする]を選択してみる。
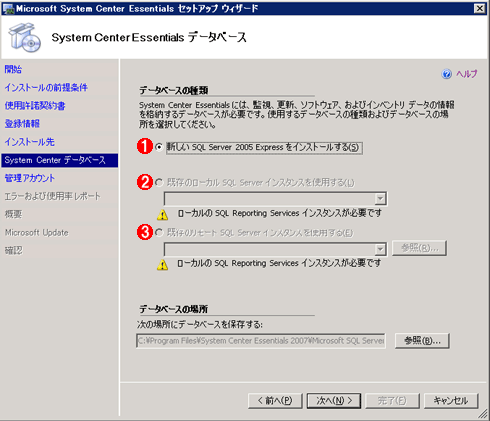 |
|||||||||
| Essentials 2007が使用するデータベースの指定 | |||||||||
| Essentials 2007が使用するSQL Server Reporting Services用のデータベースを指定する。デフォルトでは、SQL Server 2005 Express Editionをインストールして利用するが、既存のローカルもしくはリモートのSQL Server Reporting Servicesを利用することもできる。 | |||||||||
|
![]() または
または![]() のオプションを選択して、既存のSQL Server Reporting Servicesを利用する場合には、レポート・サービスのインスタンスを選択する画面が表示される。
のオプションを選択して、既存のSQL Server Reporting Servicesを利用する場合には、レポート・サービスのインスタンスを選択する画面が表示される。
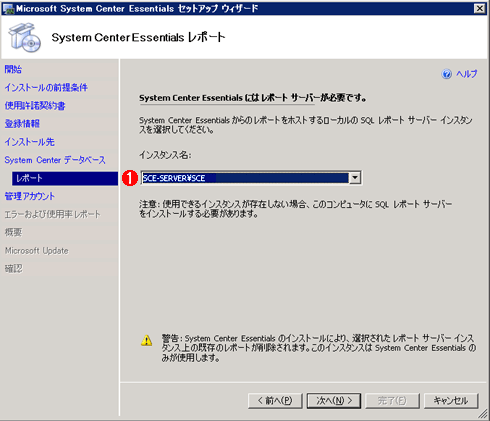 |
|||
| レポート・サービスのインスタンスの選択 | |||
| 既存のSQL Server Reporting Servicesを利用する場合は、どのインスタンスを利用するかを選択する。 | |||
|
<初期インストール 手順9>管理アカウントの指定
Essentials 2007がバックエンドで使用するアカウントを指定する。ここで指定したアカウントは、リモート・コンピュータにエージェントをインストールしたり、運用開始後にリモート・コマンドを実行したりする場合に使用されるため、ドメイン内での管理者権限を持っている必要がある。標準のAdministratorを使用することも可能だが、Essentials 2007専用の管理者アカウントを1つ作成して分離しておく方がよいだろう。もちろん、新しく作成したアカウントは、Domain Adminsグループに所属している必要がある。
 |
|||
| 管理アカウントの指定 | |||
| リモート・コンピュータにエージェントをインストールしたり、運用開始後にリモート・コマンドを実行する場合に使用される管理者アカウントを指定する。このドメイン内での管理者権限を持っている必要がある。 | |||
|
<初期インストール 手順10>エラーと使用率レポートの設定
この画面では、エラーが発生した場合にマイクロソフトに送信する情報を選択することができる。望まなければチェックする必要はないが、製品の品質向上のために協力してもよければ、各チェック・ボックスをオンにする。
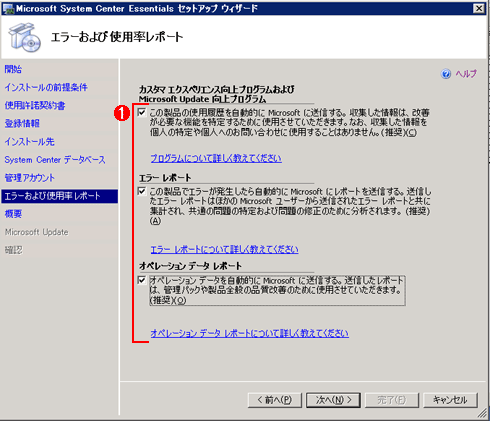 |
|||
| エラーと使用率レポートの設定 | |||
| 製品の品質向上などのために、エラーやレポートなどの情報を送信してもよいかどうかを選択する。 | |||
|
<初期インストール 手順11>確認画面
ここまで入力した値の確認画面が表示される。念のために確認しておこう。特に、更新ファイルの保存先は膨大な容量になることが予測されるので、事前に十分確認しておく必要がある。
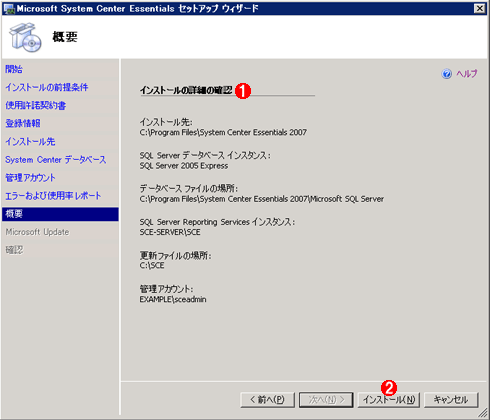 |
||||||
| インストール情報の確認画面 | ||||||
| ここまでの選択の内容が表示されるので、内容を確認し、先へ進む。 | ||||||
|
<初期インストール 手順12>インストールの実行
ここまで完了すると、いよいよインストールの開始だ。[インストール]ボタンをクリックするとインストール作業が始まる。SQL Serverも併せてインストールする場合、30分程度を要する。
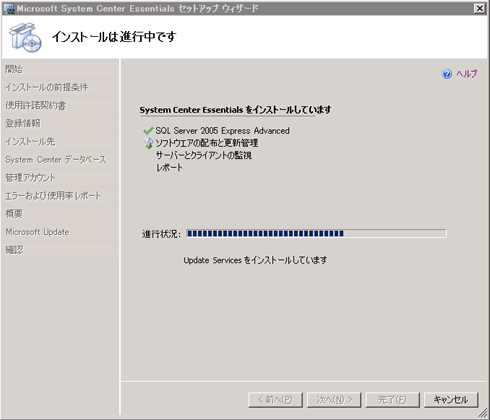 |
| インストールの進行中画面 |
| インストールが終了するまで30分程度かかる。 |
<初期インストール 手順13>更新ファイルのダウンロード
すべてのインストールが完了すると、最後にMicrosoft Updateサイトにアクセスするためのダイアログが表示される。これは、Essentials 2007をインストールしたサーバに対する更新となるので、念のためにMicrosoft Updateサイトに接続して最新の更新ファイルを確認しておくとよいだろう。必要がない場合には[今回は更新を確認しません。]をチェックしてから[次へ]をクリックする。
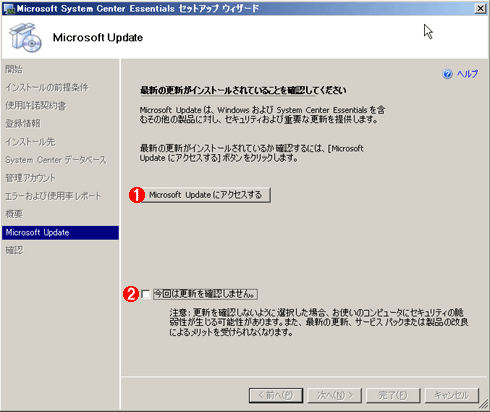 |
||||||
| Microsoft Updateサイトへの接続 | ||||||
| インストールが終了すると、Essentials 2007のサーバ自身を更新するために、Microsoft Updateサイトへ接続する。 | ||||||
|
<初期インストール 手順14>セットアップの完了
すべてのセットアップが正常に完了すると、次のような画面が表示される。このまま[完了]ボタンをクリックすると Essentials 2007の管理コンソールが起動し、環境設定を継続することができる。ここでいったん終了するのであれば、[Essentials 2007コンソールを起動して構成プロセスを終了する]のチェック・ボックスをオフにしてから[完了]ボタンをクリックしよう。ここで中断しても、次回コンソールの起動時に環境設定を継続することができる。
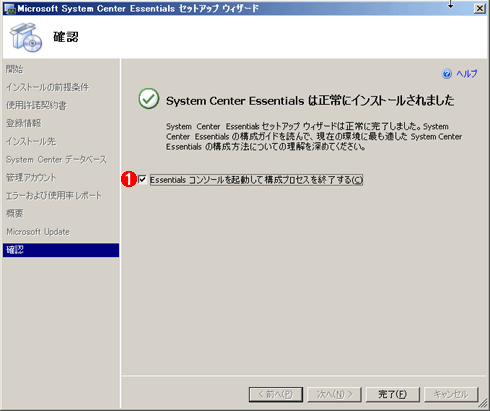 |
|||
| インストールの完了画面 | |||
| インストール終了後は、管理コンソールを起動して、残りの作業を行う。 | |||
|
以上でセットアップは完了し、残るは環境の詳細設定となる。環境設定もウィザードで実行することができるため、特に難しい部分は無いだろう。
| INDEX | ||
| [製品レビュー]中小規模システムのライフサイクル管理を実現するSystem Center Essentials 2007 | ||
| 第2回 System Center Essentials 2007のインストール | ||
| 1.System Center Essentials 2007の初期インストール(1) | ||
| 2.System Center Essentials 2007の初期インストール(2) | ||
| 3.インストール後の製品機能の構成(1) | ||
| 4.インストール後の製品機能の構成(2) | ||
| 5.コンピュータとデバイスの検出 | ||
| 6.Microsoft Updateの設定 | ||
| 製品レビュー |
- Azure Web Appsの中を「コンソール」や「シェル」でのぞいてみる (2017/7/27)
AzureのWeb Appsはどのような仕組みで動いているのか、オンプレミスのWindows OSと何が違うのか、などをちょっと探訪してみよう - Azure Storage ExplorerでStorageを手軽に操作する (2017/7/24)
エクスプローラのような感覚でAzure Storageにアクセスできる無償ツール「Azure Storage Explorer」。いざというときに使えるよう、事前にセットアップしておこう - Win 10でキーボード配列が誤認識された場合の対処 (2017/7/21)
キーボード配列が異なる言語に誤認識された場合の対処方法を紹介。英語キーボードが日本語配列として認識された場合などは、正しいキー配列に設定し直そう - Azure Web AppsでWordPressをインストールしてみる (2017/7/20)
これまでのIaaSに続き、Azureの大きな特徴といえるPaaSサービス、Azure App Serviceを試してみた! まずはWordPressをインストールしてみる
|
|





