| [製品レビュー] 中小規模システムのライフサイクル管理を実現するSystem Center Essentials 2007 第2回 System Center Essentials 2007のインストール6.Microsoft Updateの設定マイクロソフト株式会社 IT Pro エバンジェリスト安納 順一 2007/12/06 |
|
Essentials 2007には Windows Server Update Service 3.0(以下WSUSと表記)が組み込まれている。WSUSはWindows Update/Microsoft Updateサイトの代わりに、コンピュータに対して更新プログラムを配信する機能を提供する。このタスクでは、WSUSを構成し、管理コンピュータに対して正しく更新プログラムを配信するための設定を行う。
<Microsot Updateの設定 手順1>構成の開始
管理コンソールの[Microsoft Update の設定を構成します]をクリックすると、更新管理構成ウィザードが起動する。
 |
| WSUSの構成のウィザードの開始 |
| このウィザードでは、Essentials 2007に含まれているWSUSに関する設定を行う。 |
<Microsot Updateの設定 手順2>プロキシ・サーバの設定
Essentials 2007内のWSUSが、Microsoft Updateサイトに接続する際に使用するプロキシ・サーバを指定する。残念ながら、Internet Explorerの設定を使用したり、自動構成したりする機能はないため、手動で設定しなければならない。
[同期]ボタンをクリックすると、[利用できる更新の種類][更新できる製品][利用できる更新の言語]がMicrosoft Updateサイトからダウンロードされる。
<Microsot Updateの設定 手順3>更新する製品の選択
Essentials 2007で管理する製品を選択する。2007年9月末時点で選択可能な製品は以下の通りである。選択した製品に関するすべての更新プログラムがダウンロード対象となるため、ネットワークによっては帯域を長時間にわたって占有してしまう可能性がある。当該画面で選択に漏れてしまっても後から追加設定が可能なので、必要であると思われるものだけ指定するようにしよう。
| 製品名 | |
| Computer Cluster Pack | Windows Live - Mail |
| Exchange 2000 Server | Windows Live - Messenger |
| Exchange Server 2003 | Windows Live - OneCare |
| Exchange Server 2007 Anti-spam | Windows Live - Photo Gallery |
| Exchange Server 2007 | Windows Live - Sign-in Assistant |
| Forefront Client Security | Windows Live - Toolbar |
| Firewall Client for ISA Server | Windows Live - Writer |
| ISA Server 2004 | Windows Small Business Server 2003 |
| ISA Server 2006 | Windows 2000 |
| Core XML Services | Windows Defender |
| System Center Data Protection Manager 2006 | Windows Internet Explorer 7 Dynamic Installer |
| Network Monitor 3 | Windows Media Dynamic Installer |
| Office 2002 | Windows Server 2003, Datacenter Edition |
| Office 2003 | Windows Server 2003 |
| 2007 Office System | Windows Vista Ultimate Extras |
| Crypt API COM | Windows Vista Ultimate Language Packs |
| SQL Server 2005 | Windows Vista Dynamic Installer |
| SQL Server Feature Pack | Windows Vista |
| Systems Management Server 2003 | Windows XP 64-bit Edition Version 2003 |
| Virtual PC | Windows XP 64-Bit Edition |
| Virtual Server | Windows XP |
| Visual Studio 2005 | |
| Essentials 2007のWSUS同期でサポートされている製品 | |
| 2007年9月末時点でサポートされている製品の一覧 | |
 |
|||||||||
| 製品の選択 | |||||||||
| 選択された製品に関する更新/修正プログラムがダウンロードされる。 | |||||||||
|
<Microsot Updateの設定 手順4>言語の選択
上の画面で選択した製品の適用言語を設定する。デフォルトでは日本語(Japanese)のみが選択されているが、英語版や中国語版などの他言語版OSが管理対象として存在する場合には、漏れなく選択しておこう。
 |
|||||||||
| 言語の選択 | |||||||||
| 管理対象のWindows OSの言語を選択する。 | |||||||||
|
<Microsot Updateの設定 手順5>分類の選択
更新プログラムには、さまざまな種類が用意されている。追加機能を提供する「Feature Pack」、製品の安全性と機能向上を目的とした更新プログラムの集大成である「Service Pack」、コンピュータの安全性や安定性を向上させるための「重要な更新」など、重要度と目的によって分けられている。運用管理上のポリシーによって、ダウンロードの必要がない更新ファイルもあるだろう。その場合には、当該画面からダウンロード対象外としてチェックを外せばよい。
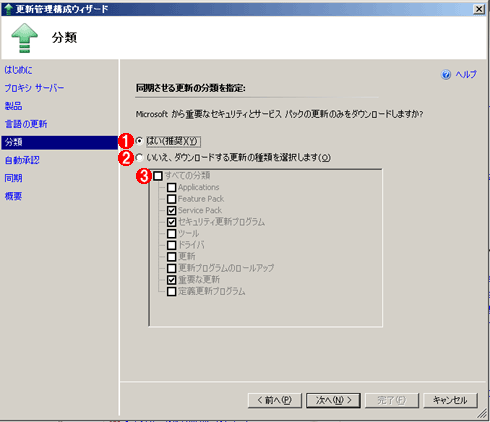 |
|||||||||
| ダウンロードする更新の選択 | |||||||||
| ダウンロードする更新プログラムのカテゴリを指定して、必要なもののみをダウンロードできる。 | |||||||||
|
<Microsot Updateの設定 手順6>自動承認
ダウンロードした更新プログラムは、すべて無条件で適用すべきものではない。例えば「重要な更新」は、一刻も早く安全性を高めるために、ダウンロード後、即適用したいと考えるだろう。一方で、追加機能などが含まれた「Service Pack」は業務との整合性をテストしてから適用したいはずだ。Essentials 2007では、ダウンロードした更新プログラムを、すぐ適用してよいものと、あらためて管理者の承認が必要なものに分けて管理できるようになっている。この画面では、ダウンロード後に管理者の手を煩わすことなく、自動的に適用を承認するものを選択する。
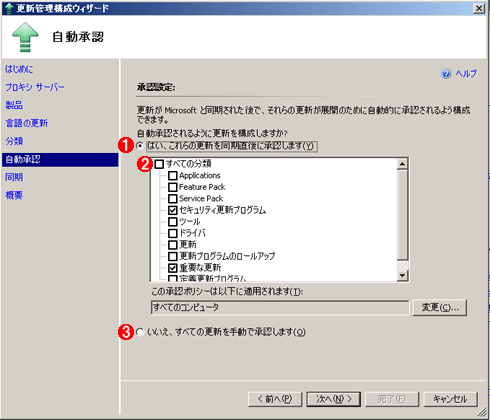 |
|||||||||
| 自動承認の設定 | |||||||||
| この画面では、ダウンロード後にすぐに適用したい更新プログラムのカテゴリを指定する。 | |||||||||
|
<Microsot Updateの設定 手順7>同期時刻
次の画面では、Essentials 2007サーバとWindows Updateサイトとの同期のタイミングを指定する。デフォルトでは、1日に1回、午前3時30分に同期されるように設定されるが、必要に応じて[手動]を選択することができる。[手動]を選択した場合には、管理者が管理コンソールから[同期]をクリックする必要がある。
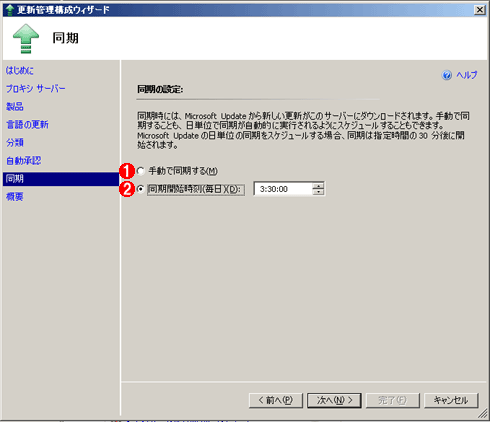 |
||||||
| 同期時刻の設定 | ||||||
| Microsoft Updateのサイトと同期する時刻を指定する。 | ||||||
|
以上で同期の設定は完了だ。デフォルトではこの後、Windows Updateサイトに接続して、最初の同期が行われる。最初の同期では大量にファイルがダウンロードされることが予測されるため、業務の運用中は控えた方がよいだろう。
設定を後から変更するには
ここまでの設定は後から変更することも可能だ。変更は、管理コンソールの[管理]領域から行うことができる。管理コンソールの左下にある[管理]をクリック後、左上にあるメニューから[設定]を選択しよう。画面中央に設定可能な項目が表示されるので、ダブルクリックすればそれぞれの設定画面が表示される。
 |
||||||||||||
| Essential 2007の管理コンソールを使う | ||||||||||||
| 左下にあるメニューを選び、さらに左上にある対象オブジェクトを選ぶ。すると右側に該当する項目が表示されるので、内容を確認したり、操作できる。 | ||||||||||||
|
この設定画面では、環境設定時に指定した値のほか、Essentials 2007サーバとエージェントとの通信間隔(ハートビート)や、エージェントから応答がない場合のエラー判定について、手動でのエージェントのインストール許可について、アラーとの通知などを設定することができる。
最後に
今回は、Essentials 2007のインストール手順について解説した。次回からは、Essentials 2007を使用した具体的な管理/操作方法について詳しく解説を行う。![]()
| INDEX | ||
| [製品レビュー]中小規模システムのライフサイクル管理を実現するSystem Center Essentials 2007 | ||
| 第2回 System Center Essentials 2007のインストール | ||
| 1.System Center Essentials 2007の初期インストール(1) | ||
| 2.System Center Essentials 2007の初期インストール(2) | ||
| 3.インストール後の製品機能の構成(1) | ||
| 4.インストール後の製品機能の構成(2) | ||
| 5.コンピュータとデバイスの検出 | ||
| 6.Microsoft Updateの設定 | ||
| 製品レビュー |
- Azure Web Appsの中を「コンソール」や「シェル」でのぞいてみる (2017/7/27)
AzureのWeb Appsはどのような仕組みで動いているのか、オンプレミスのWindows OSと何が違うのか、などをちょっと探訪してみよう - Azure Storage ExplorerでStorageを手軽に操作する (2017/7/24)
エクスプローラのような感覚でAzure Storageにアクセスできる無償ツール「Azure Storage Explorer」。いざというときに使えるよう、事前にセットアップしておこう - Win 10でキーボード配列が誤認識された場合の対処 (2017/7/21)
キーボード配列が異なる言語に誤認識された場合の対処方法を紹介。英語キーボードが日本語配列として認識された場合などは、正しいキー配列に設定し直そう - Azure Web AppsでWordPressをインストールしてみる (2017/7/20)
これまでのIaaSに続き、Azureの大きな特徴といえるPaaSサービス、Azure App Serviceを試してみた! まずはWordPressをインストールしてみる
|
|





