| [製品レビュー] 中小規模システムのライフサイクル管理を実現するSystem Center Essentials 2007 第2回 System Center Essentials 2007のインストール5.コンピュータとデバイスの検出マイクロソフト株式会社 IT Pro エバンジェリスト安納 順一 2007/12/06 |
|
コンピュータをEssentials 2007で管理するには、エージェント・プログラムをインストールしなければならない。しかしながら、この作業を手動で実施したり利用者に依頼することは、面倒であることもさることながら、作業漏れが発生することも考えられる。Essentials 2007の管理コンソールからは、ドメイン内のコンピュータの検出とエージェントのインストールを、一連のタスクの中で自動的に実施することができる。
ここでは、[コンピュータデバイスの検出]タスクを順に見ていこう。
<コンピュータとデバイスの検出 手順1>作業の開始
管理コンソールから[管理するコンピュータとデバイスを構成します]をクリックしてコンピュータの検出を開始する。
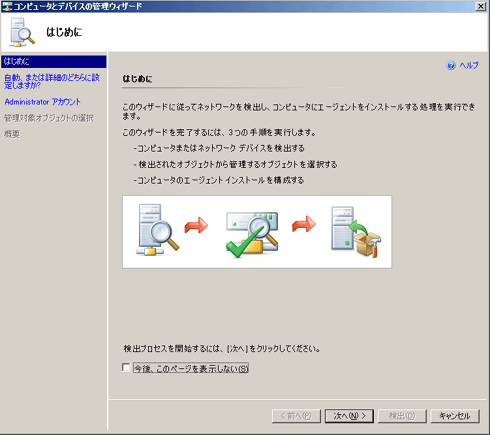 |
| コンピュータとデバイスの構成ウィザードの開始 |
| このウィザードでは、管理するコンピュータを検出する方法などを設定する。 |
<コンピュータとデバイスの検出 手順2>検出方法の選択
最初のウィザード画面では、検出方法を[自動検出]と[詳細な検出]のいずれかから選択できる。[自動検出]を選択すると、ドメイン内のすべてのクライアントとサーバを一気に検出することができる。[詳細な検出]では、[サーバーのみ][クライアントのみ]を選択することができるほか、SNMPをサポートしているネットワーク・デバイスを検出することも可能だ。ここでは[自動検出]を選択することにする。
なお、このタスクは後から再度実施することができるので、まずはドメイン内のすべてのコンピュータを検出してエージェント・プログラムをインストールしてしまうとよいだろう。
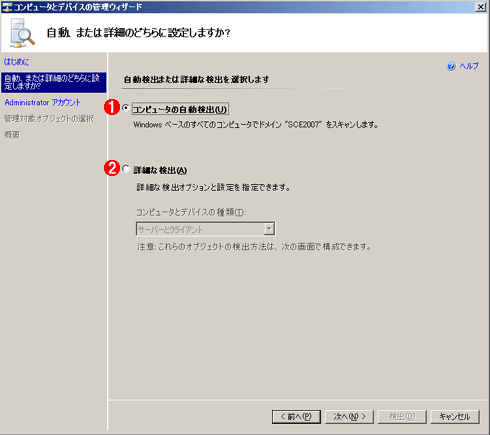 |
||||||
| 検出方法の選択 | ||||||
| 管理するコンピュータを自動検出するか、検出方法を細かく指定するかを選択する。 | ||||||
|
<コンピュータとデバイスの検出 手順3>管理アカウントの指定
次の画面では、ドメイン・アクセスによるコンピュータの検出や、検出したコンピュータへのエージェント・プログラムのインストールに使用される管理者アカウントを指定する。デフォルトでは、インストール時に指定した管理者アカウントが使用されるが、別のアカウントを使用する場合には[その他のユーザー アカウント]に指定する。
 |
||||||
| 管理者アカウントの指定 | ||||||
| ここでは、コンピュータを検出したり、検出したコンピュータにエージェント・プログラムをインストールするのに使用される管理者アカウントを指定する。 | ||||||
|
以上を指定して[検出]ボタンをクリックすると、ドメイン内のコンピュータを自動的に検出できる。
<コンピュータとデバイスの検出 手順4>検出結果とエージェントのインストール
検出が完了すると、検出されたコンピュータの一覧が表示される。一覧から、コンピュータ名の横にあるチェック・ボックスをチェックして[次へ]ボタンをクリックすると、選択したコンピュータに対してエージェントのインストールが開始される。エージェントのインストール状況は、画面からコンピュータ単位に確認することができる。
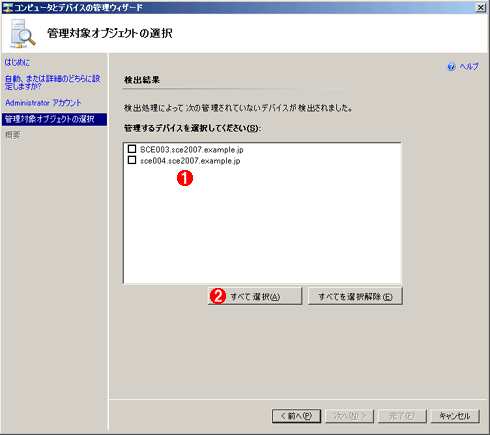 |
||||||
| 管理するコンピュータの選択 | ||||||
| 検出されたコンピュータを管理するかどうかを選択する。 | ||||||
|
すべてのコンピュータが[成功]と表示されれば、エージェントのインストールは正常に完了したことになる。
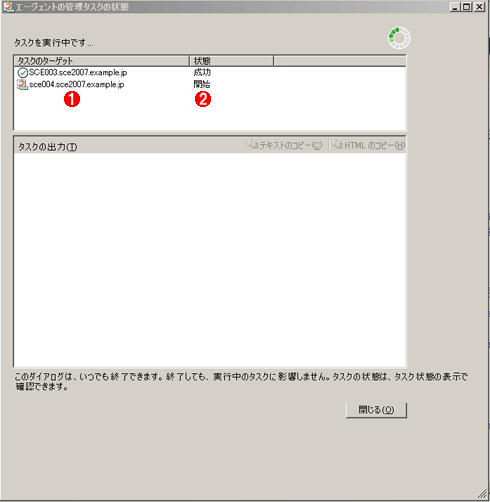 |
||||||
| エージェントのインストールの状態 | ||||||
| この画面では、エージェントのインストールの状態やその結果などが表示される。 | ||||||
|
[コラム]
エージェントのインストールが正常に完了しない場合の対処方法
ちなみに、当該ポリシーの設定は、グループ・ポリシーの以下の階層に格納される。必要であれば確認してみよう。
|
| INDEX | ||
| [製品レビュー]中小規模システムのライフサイクル管理を実現するSystem Center Essentials 2007 | ||
| 第2回 System Center Essentials 2007のインストール | ||
| 1.System Center Essentials 2007の初期インストール(1) | ||
| 2.System Center Essentials 2007の初期インストール(2) | ||
| 3.インストール後の製品機能の構成(1) | ||
| 4.インストール後の製品機能の構成(2) | ||
| 5.コンピュータとデバイスの検出 | ||
| 6.Microsoft Updateの設定 | ||
| 製品レビュー |
- Azure Web Appsの中を「コンソール」や「シェル」でのぞいてみる (2017/7/27)
AzureのWeb Appsはどのような仕組みで動いているのか、オンプレミスのWindows OSと何が違うのか、などをちょっと探訪してみよう - Azure Storage ExplorerでStorageを手軽に操作する (2017/7/24)
エクスプローラのような感覚でAzure Storageにアクセスできる無償ツール「Azure Storage Explorer」。いざというときに使えるよう、事前にセットアップしておこう - Win 10でキーボード配列が誤認識された場合の対処 (2017/7/21)
キーボード配列が異なる言語に誤認識された場合の対処方法を紹介。英語キーボードが日本語配列として認識された場合などは、正しいキー配列に設定し直そう - Azure Web AppsでWordPressをインストールしてみる (2017/7/20)
これまでのIaaSに続き、Azureの大きな特徴といえるPaaSサービス、Azure App Serviceを試してみた! まずはWordPressをインストールしてみる
|
|




