| [製品レビュー] 中小規模システムのライフサイクル管理を実現するSystem Center Essentials 2007 第4回 System Center Essentials 2007を使用した運用管理手順(2)2.ソフトウェアの配信マイクロソフト株式会社 IT Pro エバンジェリスト安納 順一 2008/06/05 |
|
Essentials には、ソフトウェアを配信する機能も備わっており、管理対象のコンピュータに指定したプログラムをインストールすることができる。ただし非常に簡易なものであることに注意していただきたい。配信可能なソフトウェアは以下の条件を満たしている必要がある。
- 実行可能な形式であること。
- 無人でインストールが可能であること。
- 可能な限り容量を小さくすること。
Essentialsを使用したソフトウェア配信はWSUSの技術を使用しているため、インストーラの作成、統合画面への入力、追加ファイルの組み込みといったことはできない。単に、実行可能形式のインストーラ・プログラムのファイルを配信先のコンピュータに送り込んで起動するだけである。そのため、途中で問い合わせ画面などが表示されると処理が停止してしまうため、必ず無人インストールモードで実行できるようになっている必要がある。また、デフォルトではインストールに必要なファイルがすべて1つのパッケージとしてアーカイブされる(まとめられる)ため、クライアントに配信されるパッケージの容量が膨大になる可能性があることに注意しなければならない。これについては コラム「2007 Microsoft Office systemの無人インストール」がヒントになるだろう。
「ソフトウェア」領域における管理の流れを次に示す。
 |
| 「ソフトウェア」領域における管理の流れ |
ソフトウェアのインストーラの準備が整ったら、「ソフトウェア」の管理画面を使用してEssentialsにソフトウェアの登録を行う。次の画面は「ソフトウェア」管理の初期画面だ。
 |
|||||||||
| ソフトウェアの管理画面 | |||||||||
| 画面右上の「新しいソフトウェア パッケージを作成し展開する」をクリックするとパッケージ登録ウィザードが起動する。 | |||||||||
|
この画面のアクション欄にある[新しいソフトウェア パッケージを作成し展開する]をクリックすると、ソフトウェアの登録画面が起動する。
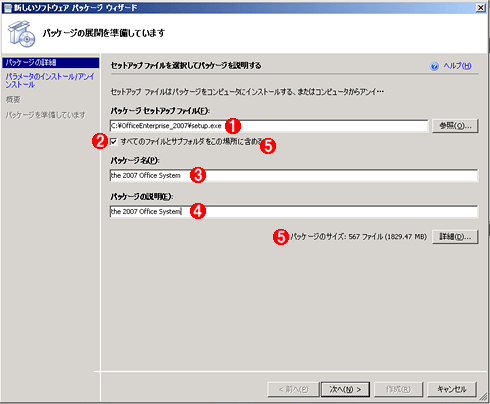 |
|||||||||||||||
| パッケージの登録画面 | |||||||||||||||
| ここではパッケージの基本的な情報を入力する。 | |||||||||||||||
|
[次へ]をクリックすると、インストール・パラメータの入力画面が表示される。
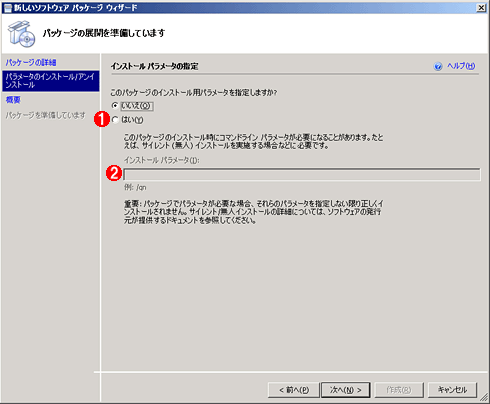 |
||||||
| インストール・パラメータの指定画面 | ||||||
| ここでは、セットアップ・プログラムに渡す引数を指定することができる。無人インストール用のパラメータなどを必要に応じて指定する。 | ||||||
|
以上で必要な情報の入力は完了である。[次へ]ボタンをクリックして設定値を確認後、さらに[作成]ボタンをクリックするとパッケージが作成され、Essentialsに登録される。
パッケージの登録後は、配信先と配信のタイミングを指定する必要がある。次の画面はパッケージ配信先の設定画面である。
 |
|||||||||
| ソフトウェア・パッケージの配信先の設定画面 | |||||||||
| この画面では、配信先のグループを指定するか、[新しいグループの作成]をクリックして配信先を定義する。 | |||||||||
|
パッケージの登録が完了すると、「ソフトウェア」管理画面には登録されたパッケージが表示される(次の画面参照)。登録したパッケージの配信状況を参照するには、この画面から「展開の状態」をクリックするか、「コンピュータ」の管理画面で、ソフトウェア・インベントリを参照する。
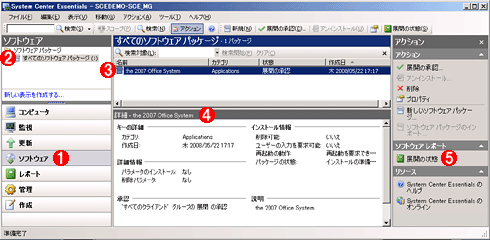 |
|||||||||||||||
| ソフトウェア・パッケージの一覧画面 | |||||||||||||||
| この画面では、登録されたパッケージの一覧やその詳細、パッケージの配信状況などを確認できる。 | |||||||||||||||
|
| INDEX | ||
| [製品レビュー]中小規模システムのライフサイクル管理を実現するSystem Center Essentials 2007 | ||
| 第4回 System Center Essentials 2007を使用した運用管理手順(2) | ||
| 1.コンピュータの更新状態の管理 | ||
| 2.ソフトウェアの配信 | ||
| 3.レポートの参照とEssentialsの環境の管理 | ||
| 4.管理パックのカスタマイズと業務アプリケーションの監視 | ||
| 製品レビュー |
- Azure Web Appsの中を「コンソール」や「シェル」でのぞいてみる (2017/7/27)
AzureのWeb Appsはどのような仕組みで動いているのか、オンプレミスのWindows OSと何が違うのか、などをちょっと探訪してみよう - Azure Storage ExplorerでStorageを手軽に操作する (2017/7/24)
エクスプローラのような感覚でAzure Storageにアクセスできる無償ツール「Azure Storage Explorer」。いざというときに使えるよう、事前にセットアップしておこう - Win 10でキーボード配列が誤認識された場合の対処 (2017/7/21)
キーボード配列が異なる言語に誤認識された場合の対処方法を紹介。英語キーボードが日本語配列として認識された場合などは、正しいキー配列に設定し直そう - Azure Web AppsでWordPressをインストールしてみる (2017/7/20)
これまでのIaaSに続き、Azureの大きな特徴といえるPaaSサービス、Azure App Serviceを試してみた! まずはWordPressをインストールしてみる
|
|





