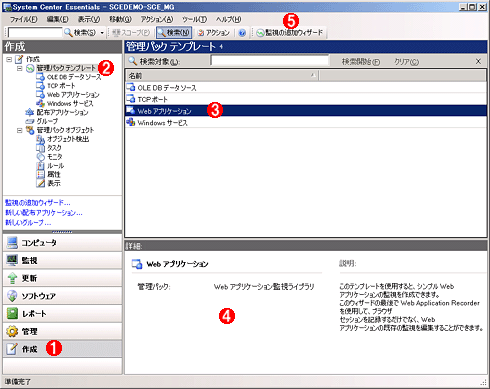| [製品レビュー] 中小規模システムのライフサイクル管理を実現するSystem Center Essentials 2007 第4回 System Center Essentials 2007を使用した運用管理手順(2)4.管理パックのカスタマイズと業務アプリケーションの監視マイクロソフト株式会社 IT Pro エバンジェリスト安納 順一 2008/06/05 |
|
EssentialsはOperations Manager 2007の機能縮小版というイメージがあるものの、独自の管理パックを作成したり、既存の管理パックに設定されている監視用の閾(しきい)値を変更するといった高度な機能も実装されている。そのため、デフォルトの管理パックだけでは監視が難しい業務アプリケーションも、Essentialsの管理下に置くことが可能だ。
管理パックをカスタマイズするには、管理コンソールの「作成」領域を使用する。「作成」領域での操作の流れを次の図に示す。
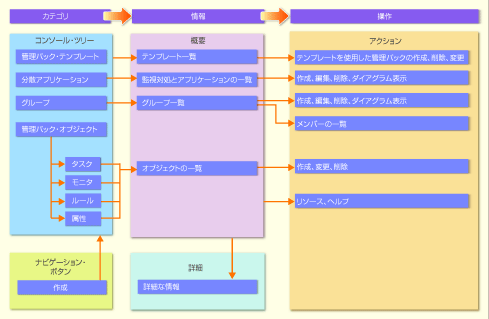 |
| 「作成」領域における管理の流れ |
管理パックのカスタマイズは、以下のいずれかの方法で行うことができる。
■カスタマイズ方法1――管理パック・テンプレートを使用する
業務に合った管理パック・テンプレートを使用し、ウィザードに沿っていくと複雑な管理パックを簡単に作成することができる。テンプレートとして用意されているのは、次の4種類だ。
-
OLE DB データソース
SQL ServerやOracle、Accessなど、OLE DBとしてアクセス可能なデータベース・サービスのパフォーマンスおよび正常性を監視することができる。 -
TCPポート
指定したTCPポートが応答しているかどうかのみを監視することができる。ネットワーク・デバイスやUNIX系システムなどは、この監視機構を使用して簡易的に監視することが可能である。 -
Webアプリケーション
IISで構築された業務システムの監視を行うための管理パックを作成することができる。想定されるオペレーションをトレースし、ページごとに期待される応答時間や戻り値を設定することができる。 -
Windowsサービス
文字どおり、Windowsの標準的なサービス・プログラムを監視するための管理パックを作成することができる。
■カスタマイズ方法2――管理パックオブジェクトを個別に設定する
既存の管理パックに定義されている「タスク」「モニタ」「ルール」などを個別に修正し、アラート生成条件やログの収集条件を定義し直すことができる。
新しい管理パックの作成
ここでは、IISで作成された業務アプリケーションを監視する手順について説明する。
IISで作成された業務アプリケーションを監視するには、管理パック・テンプレートの「Webアプリケーション」を使用する。次の画面は、管理コンソールの「作成」領域から「管理パック テンプレート」を選択した画面だ。
管理コンソールの作成ツリーから[管理パック テンプレート]を右クリックし、「Webアプリケーション」を選択してから[監視の追加ウィザード]をクリックすると、次のような「監視の種類の選択」ウィザード画面が表示される。
 |
|||
| 監視の追加ウィザードにおける、「監視の種類の選択」画面 | |||
| 監視の追加ウィザードでは、まずベースとなる管理用のテンプレートを選択する | |||
|
ここで、「Webアプリケーション」を選択して[次へ]をクリックすると、次のように、「Webアプリケーションの名前と説明」画面が表示されるので、[名前]欄に監視オブジェクトの名前を、[説明]欄に監視の内容を記述する。[管理パック]は「既定の管理パック」のままでもよいし、後から独立した管理パックとしてエクスポートする予定があれば個別の名称を使用してもよい。入力が完了したら[次へ]をクリックして先へ進む。
 |
|||||||||
| 「Webアプリケーションの名前と説明」画面 | |||||||||
| ウィザードのこの画面では、管理用テンプレートの名前や説明を入力する。 | |||||||||
|
次は「Webアドレスの入力とテスト」画面が表示されるので、業務アプリケーションのトップ・ページのURLを入力する(次の画面参照)。URLを正しく入力したら、業務アプリケーションが稼働していることを確認後、[テスト]をクリックして業務アプリケーションへ接続できるかどうかのテストを行おう。これにより、業務アプリケーションの応答性を検証することができる。結果として、応答コード、DNSによる名前解決時間、応答時間が返されるので、ページ単位の詳細な監視設定を行う場合の参考にしよう。テストが完了したら[次へ]をクリックして、先へ進む。
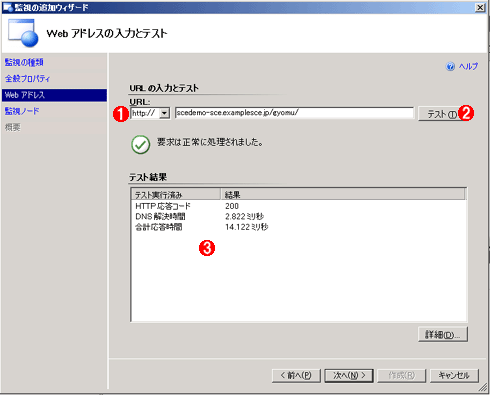 |
|||||||||
| 「Webアドレスの入力とテスト」画面 | |||||||||
| ウィザードのこの画面では、監視する対象となる業務アプリケーションのトップ・ページのURLを入力する。[テスト]ボタンをクリックすると、実際に接続できるかどうかがテストされ、その結果が表示される。 | |||||||||
|
次の「監視ノードの選択」画面では、実際に監視を実施するコンピュータを選択することができる。つまり、ここで選択した複数のコンピュータから業務アプリケーションを監視するように指示を与える、ということだ。もちろん、いつシャットダウンされるか予測がつかないクライアント・コンピュータに設定することは監視の精度を低めることになるので避けた方がよいだろう。必要であれば、[クエリの実行間隔]で、業務サービスを確認する間隔を変更することができる。最短は30秒となる。設定が完了したら[次へ]をクリックして先へ進む。
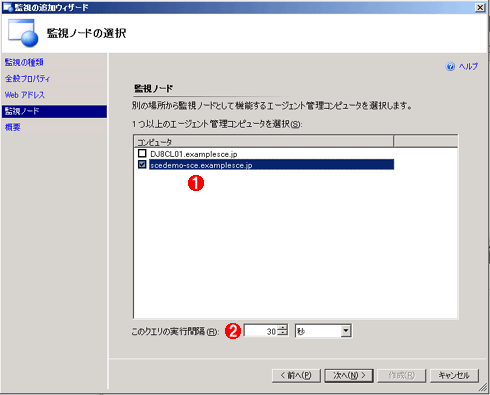 |
||||||
| 「監視ノードの選択」画面 | ||||||
| ここでは、実際に監視を実施するコンピュータ(エージェント管理コンピュータ)を選択する。ここで指定されたコンピュータから、業務アプリケーションを監視することになる。 | ||||||
|
以上でウィザードの設定は終わりである。「Webアプリケーションの監視設定の概要」画面でこれまでの設定内容を確認したら、[作成]ボタンをクリックする。画面下にある[ブラウザセッションの高度な監視または記録を設定]をチェックしてから[作成]ボタンをクリックすると、次のような、業務アプリケーションのオペレーションをトレースし、ページ単位に応答時間や応答コードを設定できる画面が表示される。必要に応じて活用しよう。
 |
||||||
| Webアプリケーション・エディタ | ||||||
| この画面では、業務アプリケーションのオペレーションをトレースし、ページ単位に応答時間や応答コードを設定できる。 | ||||||
|
以上の作成が完了したら、管理コンソールの「監視」領域から[Webアプリケーション]−[Webアプリケーションの状態]を選択してみよう。画面中央の「Webアプリケーションの状態」ウィンドウに作成した業務アプリケーションの監視オブジェクトが表示されているはずだ(次の画面参照)。「状態」カラムが「健全」であれば問題なく動作しているといえる。
 |
||||||||||||
| 作成した監視オブジェクト | ||||||||||||
| 作成した監視オブジェクトを通じて収集した情報は、「監視」領域で参照することができる。 | ||||||||||||
|
業務アプリケーションのパフォーマンスを表示する場合は、上の画面に示したように、監視オブジェクトを右クリックして[パフォーマンスの表示]を選択すればよい。すると次の画面のように、業務アプリケーションのパフォーマンスを表すグラフが表示される。
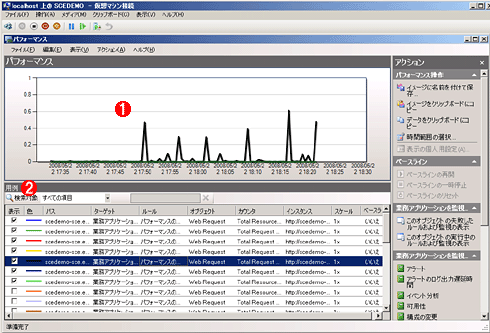 |
||||||
| アプリケーションのパフォーマンス・グラフ | ||||||
| 表示された業務アプリケーションのパフォーマンスのグラフ。テンプレートに定義されているパフォーマンス・カウンタにより、このようにパフォーマンス情報が自動収集されていることが分かる。 | ||||||
|
このようにテンプレートを使用して作成した管理パックは、「作成」領域で、さらに独自の設定を埋め込み、きめ細かい監視をすることも可能である。
最後に
以上、全4回にわたりSystem Center Essentials 2007の機能について解説してきた。これまでに解説した操作を理解していれば、大部分のデスクトップの管理タスクはカバーできるはずだ。より高度な監視を目指す場合には、ぜひとも管理パックの作成、特に「モニタ」「ルール」について十分に理解し、トライしていただきたい。![]()
■System Center Essentials SP1 2008年5月17日、System Center Essentials 2007 SP1と、System Center Essentials 2007 SP1適用済みの評価版がリリースされた。SP1では性能の向上とリソース容量の低減のほか、日本語表示や管理パックの品質向上など、多くの改善が実装されている。
System Center Essentials 2007 SP1の新機能については、以下のTechNet Magazine 5月号の記事が詳しいので、参照していただきたい。 なおSP1の適用にあたっては以下の留意事項がある。適用順序を間違えた場合、復旧が難しくなるため、くれぐれもご注意いただきたい(以下の筆者のサイトなどを参照のこと)。 |
| INDEX | ||
| [製品レビュー]中小規模システムのライフサイクル管理を実現するSystem Center Essentials 2007 | ||
| 第4回 System Center Essentials 2007を使用した運用管理手順(2) | ||
| 1.コンピュータの更新状態の管理 | ||
| 2.ソフトウェアの配信 | ||
| 3.レポートの参照とEssentialsの環境の管理 | ||
| 4.管理パックのカスタマイズと業務アプリケーションの監視 | ||
| 製品レビュー |
- Azure Web Appsの中を「コンソール」や「シェル」でのぞいてみる (2017/7/27)
AzureのWeb Appsはどのような仕組みで動いているのか、オンプレミスのWindows OSと何が違うのか、などをちょっと探訪してみよう - Azure Storage ExplorerでStorageを手軽に操作する (2017/7/24)
エクスプローラのような感覚でAzure Storageにアクセスできる無償ツール「Azure Storage Explorer」。いざというときに使えるよう、事前にセットアップしておこう - Win 10でキーボード配列が誤認識された場合の対処 (2017/7/21)
キーボード配列が異なる言語に誤認識された場合の対処方法を紹介。英語キーボードが日本語配列として認識された場合などは、正しいキー配列に設定し直そう - Azure Web AppsでWordPressをインストールしてみる (2017/7/20)
これまでのIaaSに続き、Azureの大きな特徴といえるPaaSサービス、Azure App Serviceを試してみた! まずはWordPressをインストールしてみる
|
|