[製品レビュー] 中小規模システムのライフサイクル管理を実現するSystem Center Essentials 2007 第4回 System Center Essentials 2007を使用した運用管理手順(2)1.コンピュータの更新状態の管理 マイクロソフト株式会社 IT Pro エバンジェリスト安納 順一 2008/06/05 |
|
||||||||||
前回は「System Center Essentials 2007を使用した運用管理手順(1)」と題し、System Center Essentials 2007が提供する新しい管理コンソールの使い方、コンピュータの管理方法および、システムの監視方法について解説した。最終回となる今回は、更新機能、ソフトウェアの配信機能、レポート機能、そして簡単な管理パックの作成方法について解説する。
コンピュータの更新状態の管理
System Center Essentials 2007(以降Essentials)をインストールすると、同時にWSUS(Windows Server Update Service)3.0もインストールされる。Essentialsは内部でWSUSの更新管理機能を使用して監視対象となるコンピュータのアップデートを管理している。
Essentialsでコンピュータの更新状態を管理するには「更新」領域を使用する。更新機能の操作の流れを次に示す。
 |
| 更新機能の操作の流れ |
提供されている機能は必要最小限であり、管理方法もシンプルだ。
次の画面は、「更新」領域の初期画面だ。管理コンソールの左側にあるコンソール・ツリーには、更新ファイルの種類が表示され、画面中央には更新ファイルの適用状況の概要が種類ごとに円グラフで表示されていることが分かる。管理者は、この画面から「適用エラー」や「適用待ち」の状態を把握することができる。
更新を管理するに当たって最初に行わなければならないのは、更新ファイルの同期作業だ。これは、インターネット上に用意されたマイクロソフトおよびサード・ベンダのサイトから更新ファイルをダウンロードし、Essentialsサーバのディスクに保存することである。通常は、Essentialsのインストール直後に行った、第2回「Microsoft Update の設定」時に、Microsoft Updateサイトとの同期が完了しているはずだ。ただし、前回の更新から1週間以上が経過している場合には、最新の更新ファイルを同期しておくとよいだろう。同期を行うには、[直前の同期]欄(上の画面中の![]() )を参照して前回行った同期の日時を確認後、[今すぐ同期](画面中の
)を参照して前回行った同期の日時を確認後、[今すぐ同期](画面中の![]() )をクリックすればよい。もちろん、タイマー設定が完了していれば定期的に同期がなされているはずだ。
)をクリックすればよい。もちろん、タイマー設定が完了していれば定期的に同期がなされているはずだ。
なお、この画面では更新プログラムの種類にとらわれず、特定の更新プログラムをダウンロードすることもできる。例えばMicrosoft Updateの設定では、追加機能である「Feature Packs」のダウンロードを行わないように設定していたとしよう(次の画面)。
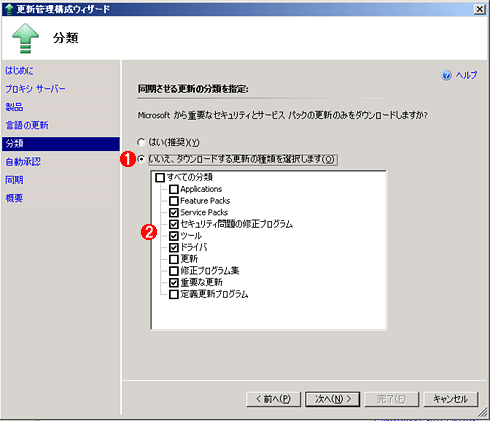 |
||||||
| Microsoft Updateの設定ウィザードにおける「更新の種類」の設定画面 | ||||||
| これは、Microsoft Updateの手動設定ウィザードの1画面。WSUSにダウンロードする更新プログラムのカテゴリを設定しているところ。詳細については連載第2回「System Center Essentials 2007のインストール―6.Microsoft Updateの設定」を参照。 | ||||||
|
このとき、Silverlightといった新機能などの更新プログラムはダウンロードされないため、管理対象コンピュータに配信されることもない。もし「この新機能だけはインストールしたい」場合には、画面「更新状態の概要画面」の右側にある[Microsoft 更新カタログからインポート](先の画面の![]() )をクリックする。するとブラウザが起動し、Microsoft Updateカタログ・サイトに接続される。管理者は、検索用テキスト・ボックスにダウンロードしたい機能名を入力して検索後、[追加]ボタンをクリックしてバスケットに格納する(次の画面参照)。
)をクリックする。するとブラウザが起動し、Microsoft Updateカタログ・サイトに接続される。管理者は、検索用テキスト・ボックスにダウンロードしたい機能名を入力して検索後、[追加]ボタンをクリックしてバスケットに格納する(次の画面参照)。
 |
||||||||||||
| Microsoft Updateカタログ・サイト(1) | ||||||||||||
| Microsoft Updateカタログ・サイトを使うと、Microsoft Updateサイトでダウンロードできる更新プログラムなどを個別に検索、指定してダウンロードできる。なお事前にブラウザのプロキシ設定を正しく行っておく必要がある。Microsoft Updateカタログ・サイトやその使い方などについては、TIPS「Microsoft Updateカタログでファイルを個別にダウンロードする」を参照のこと。 | ||||||||||||
|
[バスケットの表示]をクリックしてバスケットに格納されている更新プログラムの一覧を表示したら、[インポート]ボタンをクリックする。するとEssentialsサーバにダウンロードされ、格納される(次の画面参照)。
 |
||||||
| Microsoft Updateカタログ・サイト(2) | ||||||
| 更新プログラムをバスケットに追加し、インポートすると、ダウンロードされ、Essentialsサーバに格納される。 | ||||||
|
こうしてEssentialsにダウンロードされた更新ファイルは、管理者による「承認」設定と適用スケジュールに応じて、自動的に管理対象のコンピュータへ適用される。
なお、上記のように個別にダウンロードした更新ファイルの中には、「自動承認」機能による承認が行われていないものがある可能性がある。その場合には管理者が手動で承認処理を行う必要がある。「承認」されていない更新プログラムは、いつまでも管理対象のコンピュータに適用されることはない。更新プログラムが承認されているか否かを確認するには、画面「更新状態の概要画面」の左上のコンソール・ツリーから「すべての更新」を選択して更新プログラムの一覧を表示させ、個々の更新プログラムの承認状態を参照する必要がある。対象となる更新プログラムの承認状態が「未承認」である場合には、更新プログラムを右クリックして表示されたポップアップ・メニューから「承認」を選択する(次の画面参照)。
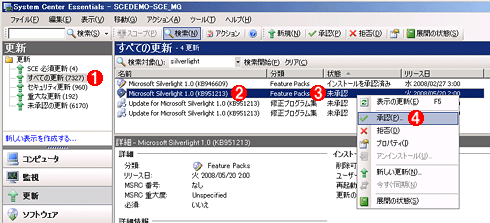 |
||||||||||||
| 更新プログラムの承認 | ||||||||||||
| 未承認の更新プログラムは承認しなければ適用されないことに注意しよう。自動承認や同期の対象とする更新プログラムの種類は、「管理」領域の「設定」画面でも設定できる。 | ||||||||||||
|
承認後、実際に更新プログラムが適用されるタイミングはグループポリシーの設定に依存する。デフォルトでは、「毎日 午前3時」に自動更新が行われるように設定されている。デフォルトの設定を変更する場合には、「SCE Managed Computers Group Policy」という名前のグループ・ポリシー・オブジェクト(GPO)を編集する。
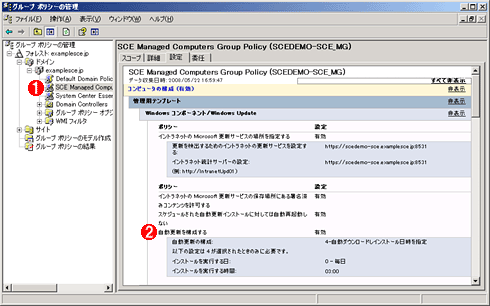 |
||||||
| Essentials による自動更新の初期設定 | ||||||
| 更新プログラムが管理対象のコンピュータへ適用されるタイミングは、「SCE Managed Computers Group Policy」という名前のグループ・ポリシー・オブジェクト(GPO)で定義されている。デフォルトでは「毎日 午前3時」に適用されることになっているが、このGPOを編集して初期設定を変更できる。この画面は、グループ・ポリシー・エディタでGPOの内容を確認しているところ。 | ||||||
|
更新が正しく適用されているかどうかを確認する方法は2つある。1つは、「コンピュータ」の管理画面から確認する方法で、コンピュータごとに適用されている更新プログラムを確認することができる(次の画面)。
 |
||||||
| コンピュータの更新展開状態レポート | ||||||
| 更新プログラムの適用状態は、「コンピュータ」の管理画面からレポートを表示させると確認できる。 | ||||||
|
2つ目は、「更新」の管理画面から「グループ更新の展開状態」レポートを起動する方法だ(最初の画面「更新状態の概要画面」で、[レポート]−[グループ更新の展開状態]を選択)。グループ更新の展開状態レポートでは、更新プログラムごとに適用状況を確認することができる(次の画面参照)。
 |
||||||
| グループ更新の展開状態レポート | ||||||
| 更新プログラムの詳細な適用状況は、[グループ更新の展開状態レポート]でも確認できる。この画面では、更新プログラムごとに適用状況を確認することができる。 | ||||||
|
このほか、「更新」領域では、「新しい更新の作成」機能を使用して独自の更新プログラムを配信することも可能だ。
| INDEX | ||
| [製品レビュー]中小規模システムのライフサイクル管理を実現するSystem Center Essentials 2007 | ||
| 第4回 System Center Essentials 2007を使用した運用管理手順(2) | ||
| 1.コンピュータの更新状態の管理 | ||
| 2.ソフトウェアの配信 | ||
| 3.レポートの参照とEssentialsの環境の管理 | ||
| 4.管理パックのカスタマイズと業務アプリケーションの監視 | ||
| 製品レビュー |
- Azure Web Appsの中を「コンソール」や「シェル」でのぞいてみる (2017/7/27)
AzureのWeb Appsはどのような仕組みで動いているのか、オンプレミスのWindows OSと何が違うのか、などをちょっと探訪してみよう - Azure Storage ExplorerでStorageを手軽に操作する (2017/7/24)
エクスプローラのような感覚でAzure Storageにアクセスできる無償ツール「Azure Storage Explorer」。いざというときに使えるよう、事前にセットアップしておこう - Win 10でキーボード配列が誤認識された場合の対処 (2017/7/21)
キーボード配列が異なる言語に誤認識された場合の対処方法を紹介。英語キーボードが日本語配列として認識された場合などは、正しいキー配列に設定し直そう - Azure Web AppsでWordPressをインストールしてみる (2017/7/20)
これまでのIaaSに続き、Azureの大きな特徴といえるPaaSサービス、Azure App Serviceを試してみた! まずはWordPressをインストールしてみる
|
|





