製品レビュー
|
|
|
|
|
「NFSクライアント」コンポーネントをインストールすることで、Windowsのファイル共有に接続するのとほぼ同様の方法で、UNIXサーバがNFSで公開しているファイル共有に接続することが可能となる。
共有自体は次のようにmountコマンドを実行すればよい。
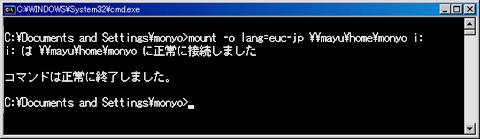 |
| mountコマンドによるNFS共有への接続 |
| 日本語ファイル名を使用するうえでは、-oに続き、UNIXサーバ側のファイル名で使われる文字コードを指定すること(ここではEUC-JPを指定している)。なおオプションの詳細は「mount /?」で表示される。なお接続先は「mayu:/home/monyo」というUNIX的な表記法で指定してもよい。 |
ユーザー名マッピングの機能により、自動的にユーザー名からuid/gidへのマッピングが行われるため、特にパスワードなどを聞かれることはない。
なお、net useコマンドを使って接続することもできるし、エクスプローラを使って[マイネットワーク]フォルダから順番にフォルダをたどって接続することも可能である。
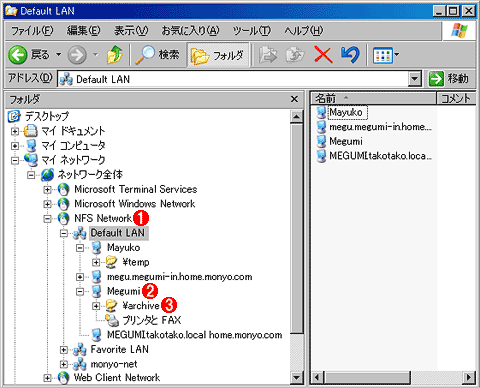 |
|||||||||
| エクスプローラによるNFS共有の使用例 | |||||||||
| エクスプローラの[マイネットワーク]フォルダを使って、NFS共有に接続した場合の例。通常のWindowsサーバに接続する場合と同様に、エクスプローラでネットワーク上のNFSサーバの公開リソースを利用することができる。ただしこの方法ではNFS共有特有のオプションを指定することはできない。 | |||||||||
|
ただしこれらの方法を用いた場合、NFS共有特有のオプションの設定は行えない。特に日本語を使用するうえでは必須ともいえる文字コードの指定が行えないため、mountコマンドを使うことをお勧めする。
一度ドライブ名にマッピングしたNFS共有は、通常のファイル共有と同様に明示的に切断するまで有効であり、マシンの再起動を行っても自動的に再接続される。ただし、「ユーザー名マッピング」も同じマシン上で起動している場合は、タイミングによっては再起動時にNFSの認証エラーが発生してしまうので、注意してほしい。
NFS共有を切断する場合は、通常のファイル共有の場合と同様に、エクスプローラの[マイコンピュータ]でドライブ名を選択して[切断]を行うか、「net use <ドライブ名> /d」コマンドを実行する。このほか、umountコマンドを使用することもできる。通常はどの方法を使ってもよいが、NFS共有を強制的に切断する必要がある場合はumountコマンドを使用する。
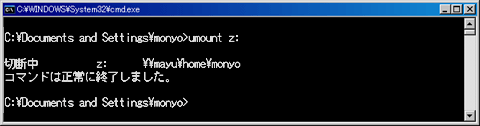 |
| umountコマンドによるNFS共有の切断 |
また、NFS共有上にあるファイルのプロパティを開くと次のような[NFS属性]タブが表示される。ここからUNIX特有のファイル属性などの設定を変更することが可能である。
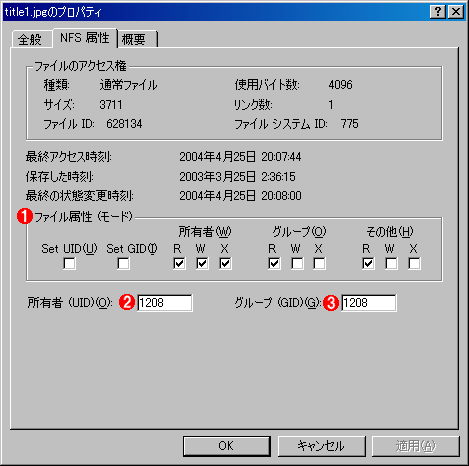 |
|||||||||
| [NFS属性]タブによるファイル属性の設定 | |||||||||
| NFS共有上にあるファイルやフォルダのプロパティを表示させると、NFS固有の属性が[NFS属性]タブに表示される。 | |||||||||
|
| INDEX | ||
| [製品レビュー]企業ユーザーのためのSFU 3.5活用ガイダンス | ||
| 第1回 SFU 3.5の概要とNFS機能 | ||
| 1.SFUの入手とインストール | ||
| 2.NFSとユーザー名マッピング | ||
| 3.NFSクライアント | ||
| 4.NFSサーバとNFSゲートウェイ | ||
| 製品レビュー |
- Azure Web Appsの中を「コンソール」や「シェル」でのぞいてみる (2017/7/27)
AzureのWeb Appsはどのような仕組みで動いているのか、オンプレミスのWindows OSと何が違うのか、などをちょっと探訪してみよう - Azure Storage ExplorerでStorageを手軽に操作する (2017/7/24)
エクスプローラのような感覚でAzure Storageにアクセスできる無償ツール「Azure Storage Explorer」。いざというときに使えるよう、事前にセットアップしておこう - Win 10でキーボード配列が誤認識された場合の対処 (2017/7/21)
キーボード配列が異なる言語に誤認識された場合の対処方法を紹介。英語キーボードが日本語配列として認識された場合などは、正しいキー配列に設定し直そう - Azure Web AppsでWordPressをインストールしてみる (2017/7/20)
これまでのIaaSに続き、Azureの大きな特徴といえるPaaSサービス、Azure App Serviceを試してみた! まずはWordPressをインストールしてみる
|
|




