製品レビュー
|
|
|
|
|
SFU 3.5のサポートOSと主要な機能
SFU 3.5がサポートするOSは、次のようになっている。
| サポートOS |
| Windows 2000 Server SP3以降 |
| Windows 2000 Professional SP3以降 |
| Windows Server 2003 |
| Windows XP Professional SP1以降 |
| SFU 3.5をインストール/実行できるWindows OSのバージョン |
Windows NTがサポート対象から外されているほか、Windows XP Home Editionもサポート対象外なので注意してほしい。このほか、インストール先パーティションはNTFSが必須となっている。
またSFU 3.5に含まれる主要な機能は次のとおりとなっている。これらの主要な機能についてはSFU 3.0との相違はない。細かい機能強化点については、各コンポーネントの解説の中で適宜説明していく。
| 大分類 | コンポーネント名 | 機能概要 |
| NFS | NFSコンポーネント | NFSサーバ、クライアント機能に加え、NFSサーバ上のリソースをSMBプロトコルを用いてクライアントに公開するNFSゲートウェイ機能 |
| NFS認証ツール | ユーザー名マッピング機能やpcnfsd機能など | |
| 認証 | NISサーバ | Active DirectoryのDCをNISサーバとして動作させる機能 |
| パスワード同期 | Windows側とUNIX側とのパスワードを同期させる機能 | |
| Interix | ユーティリティ | UNIXの基本的なコマンドやPerlなどの提供 |
| Interix GNUコンポーネント | GPLのツール群や開発環境などの提供 | |
| Interix SDK | X11R5の開発環境などの提供 | |
| そのほか | リモート接続コンポーネント | telnetやrshのクライアントおよびサーバ機能の提供 |
| ActiveState Active Perl 5.6 | Windows上でのPerlの実行環境の提供 | |
| SFU 3.5の主要機能一覧 | ||
SFU 3.5の入手とインストール
冒頭で説明したように、SFU 3.5はマイクロソフトのサイトから無償でダウンロードできる。
以下のSFUのホームページに「Windows Services for UNIX 3.5 日本語版ダウンロード」ページへのリンクがあるので、それをクリックして指示に従っていけばよい。
- Microsoft Windows Services for UNIX 3.5のホームページ(マイクロソフト)
- Windows Services for UNIX 3.5 日本語版ダウンロード(マイクロソフト)
ただし入手に当たっては、.NET Passportによる認証を行い、ユーザー登録を行う必要がある。またファイルは218Mbytesの自己展開形式となっているので、ダイヤルアップ環境などの場合は注意してほしい。ダウンロード以外にも、有償でCD-ROMを配布するサービスも用意されているし(価格は税込みで1575円)、TechnetやMSDNでも配布されている。また一部のUNIX/Linux関連雑誌でも付録として添付しているものがある。詳しくは上のダウンロードのページに記載されているので、参照していただきたい。
ダウンロードしたファイルを実行して展開すると(もしくはSFUのCD-ROMを参照すると)、setup.exeやSfuSetup.msiといったファイルが存在するので、これらのファイルを実行することでインストールが開始される。CD-ROMからインストールする場合、デフォルトの設定であれば自動的にインストーラが起動するはずである。
インストール自体は特に戸惑うことはないだろう。途中に次の画面のようにインストールするコンポーネントを選択するメニューがあるので、適宜必要なものを選択してほしい。
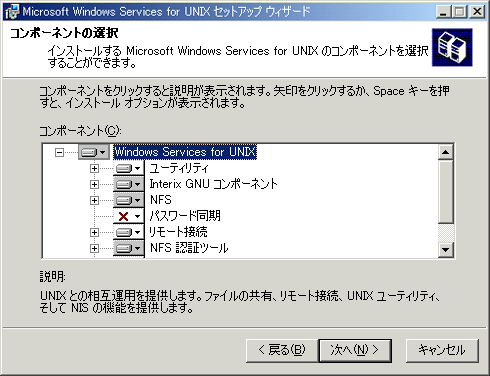 |
| インストールするコンポーネントの選択画面 |
| インストールするOSやサーバ、クライアントといった役割ごとにデフォルトでインストールされるコンポーネットは異なる。 |
OSや役割によってデフォルトでインストールされるコンポーネントが異なる。例えばクライアント系OSにはサーバ系コンポーネントはデフォルトでインストールされない。また開発系コンポーネントはデフォルトではインストールされない。
このほかSFU 3.0と同様に、「NISサーバ」はActive DirectoryのDCにしかインストールできない。また「NFSクライアント」と「NFSゲートウェイ」を同時にインストールすることもできないといった制限がある。
この後のメニューでは、基本的にデフォルトの設定のままインストールを行えばよい。ただし次のダイアログの下にあるラジオボタンだけは、明示的に「パスワードおよびグループ ファイル」を指定しておこう。
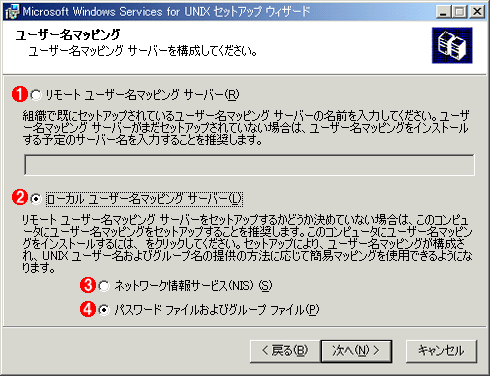 |
||||||||||||
| ユーザー名のマッピング方法の指定 | ||||||||||||
|
デフォルトのまま先に進むとNISドメイン名を聞かれてしまうので、NISドメインが存在しない環境だとインストールが継続できない。なお上記の設定を行って先に進むとファイル名を聞かれるがここは無視して先に進んでよい。インストール先フォルダ(デフォルトはC:\SFU)の確認の後、実際のインストールが行われる。
インストールが完了すると、[スタート]メニューに[Windows Services for UNIX]というメニュー項目が追加される。この中にある[Services For UNIX の管理]というMMCスナップインを起動することで次のような管理ツールを起動できる。このツールからSFUの主要な設定を行う。
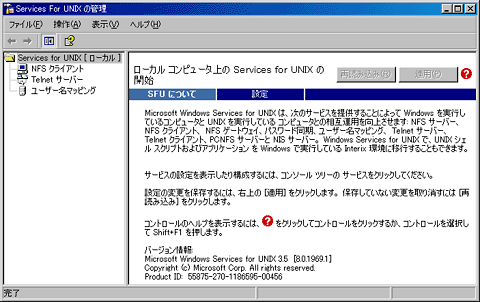 |
| [Services For UNIX の管理]スナップイン |
| SFUをインストールしても、[スタート]メニューの[Windows Services for UNIX]にはこの管理ツールが登録されるほかは、デフォルトでは「C Shell」「Korn Shell」「Telnetクライアント」とヘルプ・ファイルが登録されるだけである。 |
| INDEX | ||
| [製品レビュー]企業ユーザーのためのSFU 3.5活用ガイダンス | ||
| 第1回 SFU 3.5の概要とNFS機能 | ||
| 1.SFUの入手とインストール | ||
| 2.NFSとユーザー名マッピング | ||
| 3.NFSクライアント | ||
| 4.NFSサーバとNFSゲートウェイ | ||
| 製品レビュー |
- Azure Web Appsの中を「コンソール」や「シェル」でのぞいてみる (2017/7/27)
AzureのWeb Appsはどのような仕組みで動いているのか、オンプレミスのWindows OSと何が違うのか、などをちょっと探訪してみよう - Azure Storage ExplorerでStorageを手軽に操作する (2017/7/24)
エクスプローラのような感覚でAzure Storageにアクセスできる無償ツール「Azure Storage Explorer」。いざというときに使えるよう、事前にセットアップしておこう - Win 10でキーボード配列が誤認識された場合の対処 (2017/7/21)
キーボード配列が異なる言語に誤認識された場合の対処方法を紹介。英語キーボードが日本語配列として認識された場合などは、正しいキー配列に設定し直そう - Azure Web AppsでWordPressをインストールしてみる (2017/7/20)
これまでのIaaSに続き、Azureの大きな特徴といえるPaaSサービス、Azure App Serviceを試してみた! まずはWordPressをインストールしてみる
|
|




