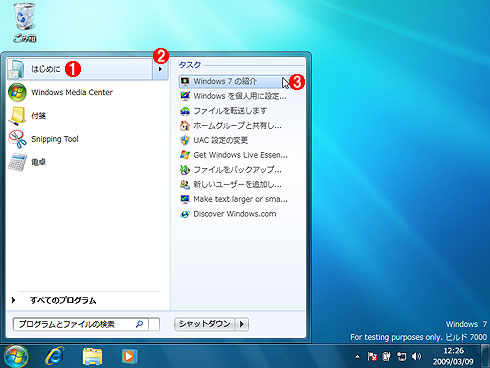Windows 7 プレビュー 1.シンプルになったデスクトップ画面とタスク・バーデジタルアドバンテージ 打越 浩幸2009/03/12 |
|
それではユーザー・インターフェイス関連の新機能について見ていこう。
Windows 7のログオン直後のデスクトップ画面を以下に示す。Windows Vistaでは「ようこそ画面(ウェルカム センター)」やサイド・バーが表示されていたが、Windows 7では初期デスクトップは極力シンプルな状態となっている。これは、ユーザーがデスクトップを広く利用し、カスタマイズしやすくなるように、という配慮からである。サイド・バーについては後述するが、各ガジェットを個別にデスクトップ上の任意の場所に配置できるようになったため、独立した表示エリアとしてのサイド・バーは廃止されている。
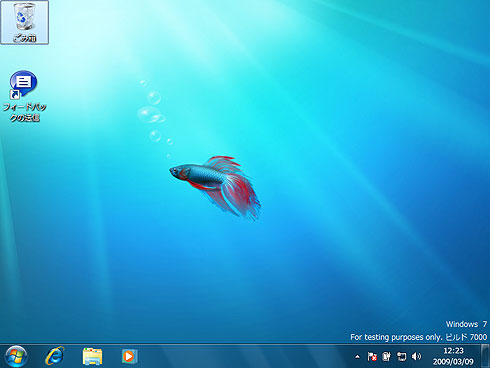 |
| Windows 7のログオン直後の画面 |
| 従来のWindows Vistaにあった「ようこそ画面(ウェルカム センター)」やサイド・バーも表示されず、非常にシンプルだ。 |
画面最下部にあるタスク・バーは(もちろん画面の左右や上端へも移動可能)、一見するとWindows Vistaと同様に見えるが、従来のクイック起動バーと一体化され、プログラムのラウンチャとしての機能も持つように改良されている。
メニューのジャンプリスト
画面左下のスタート・ボタンをクリックすると、次のようなメニューが表示される。Windows Vistaと同じように見える。ただしメニューの項目によっては、右側にさらにプルダウンのメニューが表示されるものがある(次の画面の一番上にある[はじめに]項目など)。
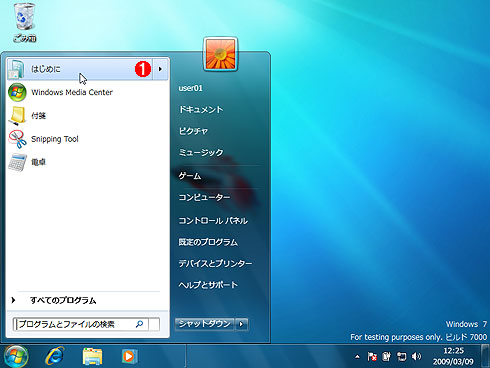 |
|||
| Windows 7のスタート・メニュー | |||
| 一見するとWindows Vistaのメニューと変わらない。Windows Vistaの操作に慣れたユーザーなら、新たに学習することなく利用できるだろう。 | |||
|
これは「ジャンプリスト」と呼ばれ、起動するプログラムに対して指示などを与えるために使われる。例えば[はじめに]メニュー(ようこそ画面)の場合は、次のような「タスク」が表示されるので(これらはようこそ画面から起動するサブコマンド)、直接サブ・タスクを起動できる。またペイントやワードパッドなどのアプリケーションの場合は、「最近開いたファイル」が列挙されているので、一度起動してからメニューに列挙されている「最近開いたファイル」の一覧を選択するよりも、簡単に操作できる。これらはアプリケーションごとに独自の項目にカスタマイズされ、提供される。
Windows 7におけるようこそ画面は次のようになっている。ベータ版のためか、Windows Vistaのようこそ画面よりも項目は少なくなっている。
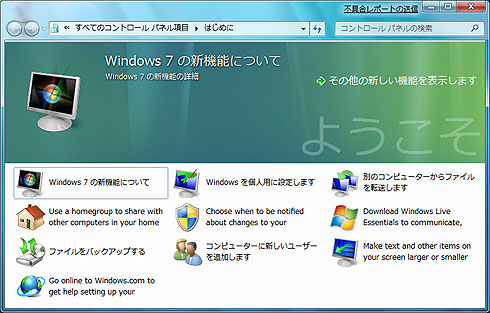 |
| Windows 7のようこそ画面 |
| [スタート]メニューの[はじめに]を実行すると、このようこそ画面ツールが起動するが、[はじめに]メニューのジャンプリストを使うと、ここにある各サブコマンドが直接起動できる。 |
次の画面は、[ペイント]プログラムのジャンプリストの例である。このコマンドの場合は、ペイントで最近開いたファイルの一覧が表示されている。ペイントを起動してから最近開いたファイルの一覧を選択するのではなく、起動前に最近使ったファイルを確認できる。コマンドごとにファイルが表示されるので、分かりやすい。
 |
|||||||||
| ジャンプリスト・メニューの例2 | |||||||||
| 最近使ったファイルなどがジャンプリストに表示されている。 | |||||||||
|
ジャンプリストに何が表示されるのかはアプリケーションごとに異なる。例えばWindows Media Playerなら、よく聞く曲のほか、曲の再生メニューなどが登録されているし、Internet Explorerなら閲覧の履歴が表示されている。
なお、一度起動したコマンドが[スタート]メニューのトップレベルに(最大10個程度)表示されるのはWindows Vistaの場合と同じである。
新しいタスク・バー
Windows 7ではタスク・バーの機能がクイック起動ツール・バーと統合されたため、タスク・バー上に多数のアイコンが、区別なく並ぶことになる。デフォルトではすでに3つ([スタート]ボタンを入れると4つ)のアイコンが表示されているが、プログラムを起動すると、その右側にさらに多数のアイコンが並ぶことになる。プログラムを起動するためのアイコンと、すでに起動済みのプログラムのアイコンは、似たような外見を持つが、よくみると、実行中のプログラムのアイコンの周りには、白い陰影が付けられている(アクティブなウィンドウの場合は、ほかよりも明るく表示される)。また、複数のウィンドウが表示されるプログラムの場合は(例:Internet Explorerなど)、アイコンが2つとか3つ重なって表示されるので、よく見るとその違いが分かる。
 |
|||||||||
| 新しいタスク・バー | |||||||||
| 従来のクイック起動ツール・バーと統合されたタスク・バー。最初は起動メニュー項目になっているが、アプリケーションが起動すると、アイコンの周りに白い影が表示され、アプリケーションが起動していることが分かる。 | |||||||||
|
このように、クイック起動ツール・バーと統合することにより、狭いタスク・バー上に多くのプログラム・アイコンが多数表示できるようになった。なおこのタスク・バー上に起動用のアイコンを登録するには、Windows Vistaのときと同じように、[スタート]メニューからプログラム項目を選択し、右クリックして、ポップアップ・メニューから[[スタート]メニューに表示する]を選択すればよい。
タスク・バー上でのジャンプリストの表示
タスク・バー上にある実行中のプログラムのアイコンを右クリックすると、従来はウィンドウの最大化や最小化などのメニューが表示されていたが、Windows 7ではここにジャンプリストの内容が表示されるようになっている。そのため、最小化されたり、背面にいたりするプログラムに対して、簡単に指示が与えられるようになっている。最大化や最小化メニューよりもよほど有用だ。
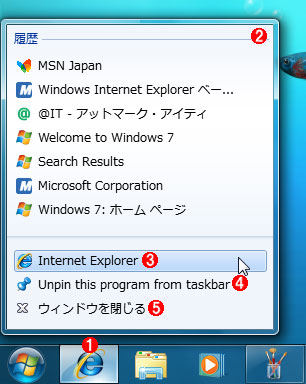 |
|||||||||||||||
| タスク・バー上でのアイコンの右クリック | |||||||||||||||
| タスク・バー上でアイコンを右クリックすると、このように、クイック起動とジャンプリストなどが融合されたメニューが表示される。 | |||||||||||||||
|
![]() を選ぶとタスク・バー上に起動用のアイコンが登録される(すでに登録されている場合は削除される)。つまり一度プログラムを起動してから、これを使ってタスク・バーに登録してもよい。
を選ぶとタスク・バー上に起動用のアイコンが登録される(すでに登録されている場合は削除される)。つまり一度プログラムを起動してから、これを使ってタスク・バーに登録してもよい。
グラフィックス機能を駆使したアプリケーションの切り替え表示
実行中のアプリケーション(ウィンドウ)の切り替え機能の向上もWindows 7の大きな開発目標の1つである。従来でも3Dフリップやライブ・タスクバー・サムネイル(タスク・バー上のアイコンへマウスを移動すると表示される、ウィンドウの縮小表示アイコン)などが利用できたが、Windows 7では、対象外のウィンドウを非表示(透明表示)にして、画面をすっきり表示させるようになっている。
以下の画面は、Internet Explorerのウィンドウを選択しようとしているところである。まずタスク・バー上のInternet Explorerアイコンの上にマウスを移動させると、対象となるInternet Explorerのウィンドウ(この場合は2つ)のサムネイル(![]() と
と![]() )がポップアップ表示される。この状態で、例えば左側のアイコン(
)がポップアップ表示される。この状態で、例えば左側のアイコン(![]() )の上へマウスを移動させると、対応するウィンドウ(
)の上へマウスを移動させると、対応するウィンドウ(![]() )だけがアクティブになり、それ以外のウィンドウ(
)だけがアクティブになり、それ以外のウィンドウ(![]() )はすべて透明枠表示になる。マウスを動かすとそれにつれて表示が変わるので、素早く目的のウィンドウが見つけられる。
)はすべて透明枠表示になる。マウスを動かすとそれにつれて表示が変わるので、素早く目的のウィンドウが見つけられる。
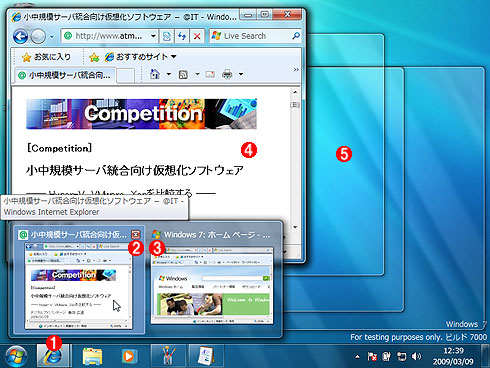 |
|||||||||||||||
| Windows 7におけるアプリケーションの切り替え | |||||||||||||||
| タスク・バー上のアイコンへマウスを移動すると、起動しているアプリケーションの一覧のサムネイルが表示される。サムネイルの上へマウスを移動させるとそのウィンドウの本体だけがアクティブになり、それ以外のウィンドウは透明枠表示になるので見つけやすくなる。ただしこの機能を利用するためには、3Dフリップ([Windows]キー+[Tab]キー)が利用できるグラフィックス・カードやCPUパワーなどが必要。 | |||||||||||||||
|
| INDEX | ||
| Windows 7 ベータプレビュー | ||
| 第1回 Vistaからさらに進化したWindows 7の新GUI | ||
| 1.シンプルになったデスクトップ画面とタスク・バー | ||
| 2.ウィンドウ切り替えと通知アイコン、UAC | ||
| 第2回 Windows XP Modeとディスク管理機能 | ||
| 1.Windows XP Mode | ||
| 2.ディスク管理ツールの強化 | ||
| 第3回 ネットワークとセキュリティ機能 | ||
| 1.BitLocker To Go | ||
| 2.AppLockerとネットワーク機能 | ||
| 「製品レビュー」 |
- Azure Web Appsの中を「コンソール」や「シェル」でのぞいてみる (2017/7/27)
AzureのWeb Appsはどのような仕組みで動いているのか、オンプレミスのWindows OSと何が違うのか、などをちょっと探訪してみよう - Azure Storage ExplorerでStorageを手軽に操作する (2017/7/24)
エクスプローラのような感覚でAzure Storageにアクセスできる無償ツール「Azure Storage Explorer」。いざというときに使えるよう、事前にセットアップしておこう - Win 10でキーボード配列が誤認識された場合の対処 (2017/7/21)
キーボード配列が異なる言語に誤認識された場合の対処方法を紹介。英語キーボードが日本語配列として認識された場合などは、正しいキー配列に設定し直そう - Azure Web AppsでWordPressをインストールしてみる (2017/7/20)
これまでのIaaSに続き、Azureの大きな特徴といえるPaaSサービス、Azure App Serviceを試してみた! まずはWordPressをインストールしてみる
|
|