Windows 7プレビュー 2.ディスク管理ツールの強化デジタルアドバンテージ 打越 浩幸2009/05/07 2009/05/22更新 |
|
次は、Windows 7におけるディスク関連の改良点について見ていこう。
.VHDファイルのマウント
仮想化がサポートされたためというわけではないだろうが、Windows 7では.VHDファイルをディスクとしてシステムにマウントしたり、ブートしたりできるようになっている。Virtual PCやWindows XP Modeなどで利用される仮想ディスク・ファイルをマウントできれば、仮想環境の準備や内容の確認、変更などを、仮想環境を起動せずに行える。書込み禁止でマウントすることもできるので、内容を不用意に変更してしまう可能性をなくすことができる。
 |
||||||||||||
| Windows 7のディスク管理ツール | ||||||||||||
| Windows 7では仮想ファイル(.VHDファイル)を直接マウントできるようになった。 | ||||||||||||
|
[VHDの接続]を実行すると、次のようなダイアログが表示されるので、マウントしたい.VHDファイルの場所を指定する。
 |
||||||
| 仮想ディスクの接続例 | ||||||
| Windows 7では仮想ディスクもマウントできる。 | ||||||
|
ただしマウントできるのは.VHDファイルだけで、残念ながらCDやDVDのイメージなどで使われる.ISOファイルはマウントできない。一般的にはこちらの方が需要が多いと思われるので、次回のバージョンアップに期待したい。なお.ISOファイルをエクスプローラ上で右クリックすると、書き込み可能ドライブが存在する場合はポップアップ・メニューに[ディスク イメージの書き込み]という項目が表示され、直接CD-RやDVD-Rメディアに書き込むことができる。
■.VHDファイルからのブート
Windows 7(および今後出荷予定のWindows Server 2008 R2) では、.VHDファイルからのブートに対応している。通常はハードディスクにパーティションを確保し、その上にOSをインストールする。しかしVHDブートを利用すれば、既存のNTFSパーティション上に.VHDファイルを用意し、その中に書き込まれているWindows 7(やWindows Server 2008 R2)を起動することができる(起動するOSはあらかじめsysprepなどで.VHDファイル上に準備しておく)。既存のパーティション構成を変更したりディスクを追加したりすることなく、例えばテスト用にWindows 7などのOSを簡単に追加導入できる。ただし仮想マシンではないので、システムを再起動して、ブート・メニューで起動するOSを選択する必要がある。
またWindows Server 2008 R2のWDS(Windows展開サービス)を使って、OSがインストールされた.VHDファイルを直接クライアントPCに展開し、起動させることもできる(この場合、あらかじめPCにOSがインストールされている必要はない)。.VHDブートをサポートするため、Windows 7のブート構成データ・ストア(BCDストア)には、.VHDファイルを起動OSに設定するための方法が用意されている。詳細は以下のサイトなどを参照していただきたい。
- Deploying Virtual Hard Disk Images[英語](TechNetサイト)
- Windows Server 2008 R2 新機能 VHD ブートを試す(Windows Server プリセールス エンジニア チームのブログ)
■先頭の隠しパーティション
なお上のディスクの管理ツールの画面を見ると、ディスクの先頭に100Mbytesほどの小さなサイズのボリュームがあることが分かる。Windows 7を新規インストールすると、このようにディスクの先頭にブート・コード(BCDストア)などで利用するためのボリュームが作成される。ディスクの内容を暗号化して保護するBitLockerなどを利用する場合、ブート・コードは暗号化されないように、このようなボリュームを用意する必要があるが、そのために利用される領域である。なおWindows VistaやWindows Server 2008などがすでにインストールされているシステムにWindows 7を追加インストールすると、既存のブート・コード領域を利用するため、このようなパーティションは作成されない。
デフラグのスケジューリング
デフラグ機能に関してもWindows Vista/Windows Server 2008からいくらか強化されている。Windows Vistaではデフラグをスケジューリングすることができたが、すぐにデフラグさせる場合、ドライブは1台ずつしかデフラグできなかった。これに対してWindows 7では、同時に複数台のドライブを直ちにデフラグさせることができる。またデフラグの進ちょく状況を非常に簡単な文字列に過ぎないが、表示するようになった(XPのようなグラフィカルな表示はしないが)。
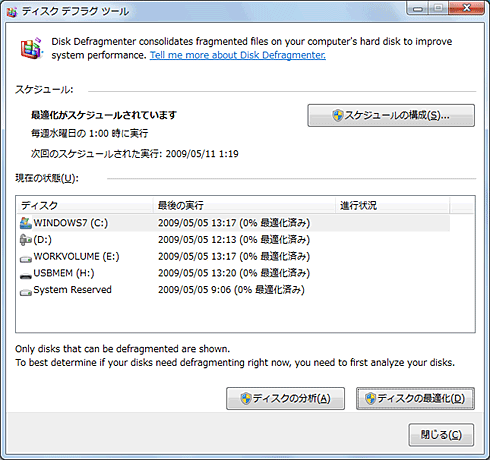 |
| デフラグ・ツール |
| Windows Vistaのものよりは、多少進ちょく状況などが分かるように改善されている。 |
これ以外にも、デフラグ・アルゴリズムの改良や(メタ・データの効率的な再配置。次の項目参照)、SSDディスクに対するデフラグの(デフォルト)禁止といった配慮も行われている。
なおWindows 7と同じ技術に基づいて作られているWindows Server 2008 R2(Windows 7のサーバ版と位置付けられている)では、デフラグはデフォルトでは動作しないようになっている。サーバの場合はパフォーマンスに及ぼすインパクトが大きいため、管理者が明示的に指示しない限り、デフラグしないようになっている。
ボリュームの縮小
Windows VistaやWindows Server 2008では、ボリューム・サイズの後ろに空き領域があれば、その部分を解放してディスク・サイズを縮小させることができた(TIPS「ディスクのボリューム・サイズを縮小する」)。この機能を利用すれば、空き領域を使って新しいボリュームを作成して、そこの別のOSをインストールしたり、データ用領域にしたりできる。
だがNTFSボリュームはその真ん中付近に移動できないデータ構造体(MFTのミラー・コピー)が置かれているため、実際には元のサイズの半分までしか縮小させることができなかった。MFT(Master File Table)はファイルやフォルダのインデックスの基点となるデータ構造であり、冗長性を確保するために、そのミラー・コピーがボリュームの中央にも置かれている。これは重要なデータであるため、デフラグでは再配置の対象外となっている。そのためどんなにボリュームに空きがあっても(たとえボリューム作成直後でも)、半分程度までしか縮小できない。
Windows 7ではこの制約を取り払い、縮小化(やデフラグ)のときにこのデータ構造体なども移動できるようになった。そのため、非常に小さいサイズにまで縮小させることができる。
 |
|||||||||
| Windows 7におけるボリューム・サイズの縮小化 | |||||||||
| 以前の縮小化機能では、NTFSボリュームの真ん中付近に配置されているMFTデータのために、多くても初期サイズの半分までしか縮小させることができなかった。だがWindows 7では、MFTデータ領域の移動なども行うため、より多くの領域を解放して、大きな空き領域を作ることができる。 | |||||||||
|
■
今回は過去のアプリケーションに対してWindows XPとの互換性を提供するWindows XP Modeと、ディスク関連の改良点について解説した。次回はセキュリティやネットワーク関連の機能について紹介する。![]()
| INDEX | ||
| Windows 7 ベータプレビュー | ||
| 第1回 Vistaからさらに進化したWindows 7の新GUI | ||
| 1.シンプルになったデスクトップ画面とタスク・バー | ||
| 2.ウィンドウ切り替えと通知アイコン、UAC | ||
| 第2回 Windows XP Modeとディスク管理機能 | ||
| 1.Windows XP Mode | ||
| 2.ディスク管理ツールの強化 | ||
| 第3回 ネットワークとセキュリティ機能 | ||
| 1.BitLocker To Go | ||
| 2.AppLockerとネットワーク機能 | ||
| 更新履歴 |
| 【2009/05/22】VHDブートとISOファイルの直接書き込み機能について追加しました。 |
| 「製品レビュー」 |
- Azure Web Appsの中を「コンソール」や「シェル」でのぞいてみる (2017/7/27)
AzureのWeb Appsはどのような仕組みで動いているのか、オンプレミスのWindows OSと何が違うのか、などをちょっと探訪してみよう - Azure Storage ExplorerでStorageを手軽に操作する (2017/7/24)
エクスプローラのような感覚でAzure Storageにアクセスできる無償ツール「Azure Storage Explorer」。いざというときに使えるよう、事前にセットアップしておこう - Win 10でキーボード配列が誤認識された場合の対処 (2017/7/21)
キーボード配列が異なる言語に誤認識された場合の対処方法を紹介。英語キーボードが日本語配列として認識された場合などは、正しいキー配列に設定し直そう - Azure Web AppsでWordPressをインストールしてみる (2017/7/20)
これまでのIaaSに続き、Azureの大きな特徴といえるPaaSサービス、Azure App Serviceを試してみた! まずはWordPressをインストールしてみる
|
|




