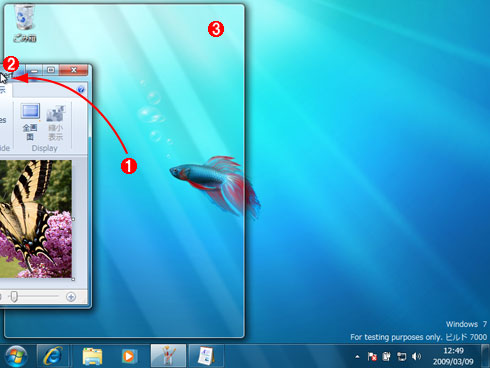Windows 7 プレビュー 2.ウィンドウ切り替えと通知アイコン、UACデジタルアドバンテージ 打越 浩幸2009/03/12 |
|
ウィンドウの最大化/最小化/左右の整列
あるアプリケーションのウィンドウを最大化したり、最小化したりする場合、従来はウィンドウのタイトル・バーの右端にある最大化や最小化のボタンを利用することが多かっただろう(タイトル・バー部分をダブルクリックしてもよい)。Windows 7ではそれらに加え、ウィンドウのタイトル・バー部分を画面の端へドラッグして画面全体に配置する機能が用意された。タイトル・バーをドラッグして、画面の上の端へドロップするとウィンドウが最大化される。また画面の左端へドロップすると画面の左半分のサイズに自動的に変更/整列され、右端へドロップすると画面の右半分のサイズになる。この整列方法は、2つのウィンドウを左右に並べて内容を比較したり、同時に2つを参照したりしながら作業を行うような場合に有用な機能である。ウィンドウを2つ選んで(タスク・バー上で右クリックして)[左右に並べて表示]を実行するのと同じような効果があるが、ウィンドウのタイトル・バー部分をドラッグして画面の端から引き離すと、また元のウィンドウ・サイズに戻る点が異なる([左右に並べて表示]では、ウィンドウ・サイズが変更されてしまい、元のサイズに戻すことはできない)。
また、ウィンドウのタイトル・バー部分を画面の左右端や上端へドラッグすると、画面の左半分や右半分、画面全体に目安となる四角が表示されるので、分かりやすくなっている。
ほかのウィンドウを最小化する
あるウィンドウのタイトル・バー部分をドラッグし、左右に「振る(揺さぶる)」と、それ以外のウィンドウがすべて自動的に最小化される。1つのウィンドウだけに注目したい場合に便利な機能である。
全ウィンドウの透明化
タスク・バーの右端には、全ウィンドウを透明化させるボタンが用意されている。デスクトップ上にウィンドウを多数開き、目的のウィンドウがどこへ行ってしまったのか分からなくなったような場合に、このボタンの上にマウスを移動させると、すべてのウィンドウが透明化され、その枠だけが表示される(「のぞき見」機能と呼ばれるようである)。これにより、ほかのウィンドウの背面に隠れてしまったダイアログなどが見つけやすくなる。とはいえ、ウィンドウの内容が表示されるわけではないので(枠しか表示されないから)、役に立つ場面はそう多くないかもしれない。ただしガジェット(後述)のウィンドウは透明化されないので、デスクトップ上に配置したガジェットを確認するのには便利だろう。
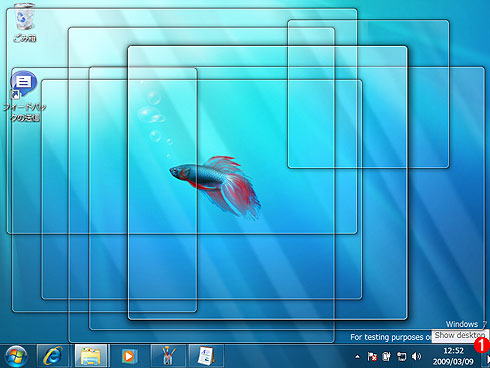 |
|||
| タスク・バーの右端にある全ウィンドウの透明化ボタン | |||
| タスク・バーの右端に、縦長のボタンがある。この部分にマウスを移動してしばらく待つとすべてのウィンドウが透明枠表示になる。これにより、ほかのウィンドウの背面に隠れてしまったダイアログなどが見つけやすくなるとされている。 | |||
|
このボタン上へマウスを移動するだけでなく、マウスでクリックすると、全ウィンドウが最小化される。そしてもう一度クリックすると全ウィンドウが元の状態に復帰する。これは[Windows]キー+[D]キーと同じ効果を持つ。このボタンは、こちらの用途で使うことの方が多いかもしれない。
デスクトップに配置するガジェット
Windows Vistaでは、デフォルトではデスクトップの右端にサイド・バーが配置され、その中に「ガジェット」と呼ばれる小さなアプリケーション・ウィンドウを表示させておくことができた(取り外して単独ウィンドウで表示させることも可能)。Windows 7ではサイド・バーはなくなり、代わりに、ガジェットはデスクトップ上の任意の位置に配置できるようになった。
Windows Vistaのときは[Windows]+[D]キーなどでデスクトップ上のウィンドウを全部最小化すると、サイド・バーやガジェットまで最小化されてしまい、ガジェットの内容が見えなくなっていたが、Windows 7では常にデスクトップ上に表示されている。
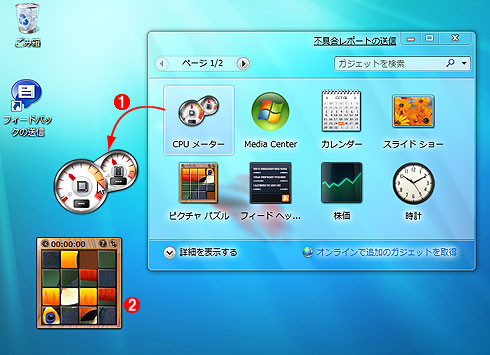 |
||||||
| デスクトップ上に配置できるガジェット | ||||||
| Windows 7のガジェットはサイド・バーではなく、デスクトップ上の任意の場所に配置できる。ガジェット・ウィンドウを開き、デスクトップへドロップすればよい。 | ||||||
|
通知アイコンのカスタマイズ
タスク・バーの右端には、システムで動作している各種のサービスやプログラムなどのアイコンが表示されるが、Windows 7ではこれらを表示させるかどうかを細かくカスタマイズできる。デフォルトでは4つしか表示されず、通知領域は非常に簡素なものとなっている。それ以上のアイコンを表示させるかどうかはユーザーがカスタマイズして決める。
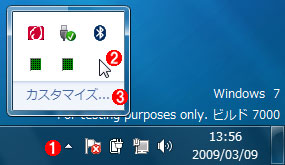 |
|||||||||
| 通知アイコンのカスタマイズ | |||||||||
| 不要なアイコンはタスク・バーに表示しないように設定できる。デフォルトでは4つしか表示されない。 | |||||||||
|
[カスタマイズ]のリンクをクリックすると次のようなダイアログが表示されるので、表示させるかどうかなどを設定する。
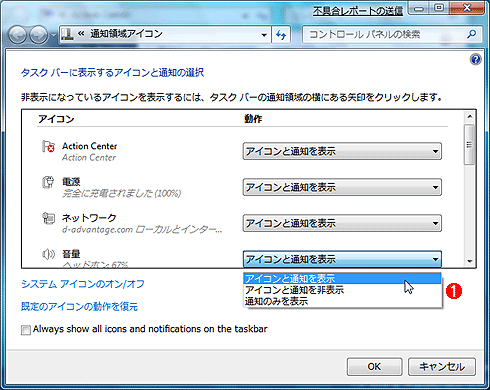 |
|||
| アイコンのカスタマイズ | |||
| システム・アイコンごとに、表示させるかどうかなどを設定できる。タスク・マネージャのCPU使用率グラフのように、今までは必ずタスク・バー上にも表示されていたようなアイコンでも(タスク・マネージャを起動して最小化すると、自動的にシステム・アイコンが表示されていた)、タスク・バーに表示させないようにカスタマイズできる。 | |||
|
アクション・センターによる通知メッセージの統合処理
システムにセキュリティ上の問題などが発生した場合、従来は各アプリケーションがそれぞれ独自に通知領域のアイコンなどを使ってユーザーに注意を促していた。だがその中には、すぐにユーザーに通知する必要のないもの(単に更新が完了したといった、緊急性のないものなど)もあり、ときどきまとめて確認しておけば済むようなものも少なくない。不要な通知アイコンが表示されても、管理者でなければ対応できないこともあるし、作業が中断されて、仕事の効率が下がることもあるだろう。
そこでWindows 7では、管理上特徴的ないくつかのWindows機能からのメッセージに対しては、「アクション・センター」という管理機能でまとめて対応している。具体的には「セキュリティ・センター、問題のレポートと解決策、Windows Defender、Windows Update、診断、ネットワーク・アクセス保護、バックアップと復元、回復、ユーザーアカウント制御(UAC)」などがあり、これらの機能が出力するメッセージはアクション・センターでいったん集約し、それをアクション・センターの通知アイコンを通じてユーザーに提示するかどうかを制御する。セキュリティ関係は表示するが、メンテナンス関係(バックアップなど)の通知アイコンは表示しないといった設定が可能になる。
先の「通知アイコンのカスタマイズ」の画面では、一番左側のアイコン(アクション・センターのアイコン)に赤い×印が表示されているが、これは何らかの問題が発生していることを表している。そこでアイコンをクリックすると、次のようなメッセージが表示される。
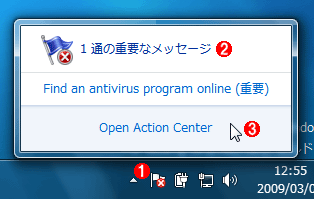 |
|||||||||
| アクション・センターの起動 | |||||||||
| アクション・センターでは、Windows 7の基本的な10の機能から出される警告などのメッセージを集約し、それをまとめてユーザーに提示している。 | |||||||||
|
[Open Action Center]をクリックすると、コントロール・パネルのアクション・センターが表示される。この画面で警告の内容を確認したり、どのカテゴリのメッセージをアクション・センター・アイコンとして表示させたりするかなどを設定する。
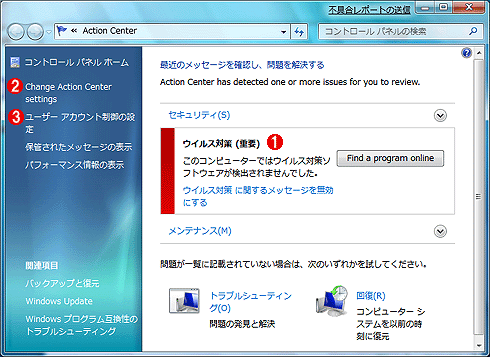 |
|||||||||
| アクション・センター | |||||||||
| アクション・センターでは、セキュリティやメンテナンスなどのカテゴリに属するWindowsの機能に関するメッセージなどを集約している。 | |||||||||
|
UACのレベル
Windows Vistaで導入されたユーザー・アクセス制御(UAC)は、意図しないプログラムや操作などによって、システムにダメージなどを与えないようにするための重要な機能だが、いちいち確認ダイアログが表示されるので、使いづらいと考えているユーザーも少なくない。そこでWindows 7では、UACによる確認ダイアログの表示タイミングを制御し、より少ない回数しかダイアログを表示しないようにしている。
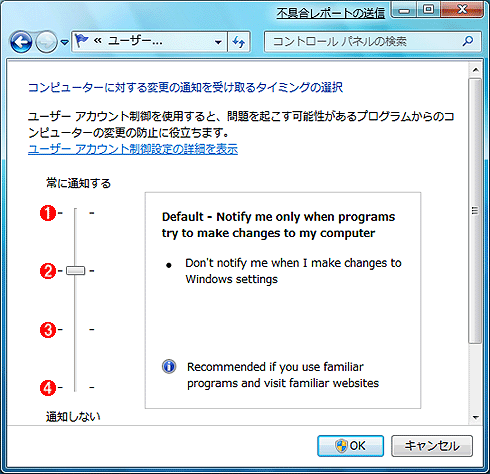 |
||||||||||||
| UACレベルの設定ダイアログ | ||||||||||||
| UACの確認ダイアログの表示レベルをカスタマイズし、Windows Vistaよりも少ない回数しか表示されないようにしている。 | ||||||||||||
|
■
今回は、主にWindows 7で変更されるユーザー・インターフェイスについて解説した。次回はシステム管理機能などについて解説する。![]()
| INDEX | ||
| Windows 7 ベータプレビュー | ||
| 第1回 Vistaからさらに進化したWindows 7の新GUI | ||
| 1.シンプルになったデスクトップ画面とタスク・バー | ||
| 2.ウィンドウ切り替えと通知アイコン、UAC | ||
| 第2回 Windows XP Modeとディスク管理機能 | ||
| 1.Windows XP Mode | ||
| 2.ディスク管理ツールの強化 | ||
| 第3回 ネットワークとセキュリティ機能 | ||
| 1.BitLocker To Go | ||
| 2.AppLockerとネットワーク機能 | ||
| 「製品レビュー」 |
- Azure Web Appsの中を「コンソール」や「シェル」でのぞいてみる (2017/7/27)
AzureのWeb Appsはどのような仕組みで動いているのか、オンプレミスのWindows OSと何が違うのか、などをちょっと探訪してみよう - Azure Storage ExplorerでStorageを手軽に操作する (2017/7/24)
エクスプローラのような感覚でAzure Storageにアクセスできる無償ツール「Azure Storage Explorer」。いざというときに使えるよう、事前にセットアップしておこう - Win 10でキーボード配列が誤認識された場合の対処 (2017/7/21)
キーボード配列が異なる言語に誤認識された場合の対処方法を紹介。英語キーボードが日本語配列として認識された場合などは、正しいキー配列に設定し直そう - Azure Web AppsでWordPressをインストールしてみる (2017/7/20)
これまでのIaaSに続き、Azureの大きな特徴といえるPaaSサービス、Azure App Serviceを試してみた! まずはWordPressをインストールしてみる
|
|