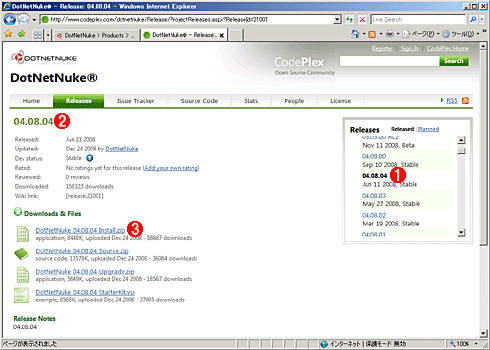| [検証] WindowsでインターネットWebサーバ 第5回 ASP.NETアプリケーション、DotNetNukeをインストールする 1.DNNのインストール前の準備 デジタルアドバンテージ 打越 浩幸2009/02/05 |
|
DNNを利用するには、英語のオリジナル版を入手し、それに対して日本語化するための修正プログラムを適用するという手順でインストールする。もともとのDNNは英語版として開発されているが、日本DotNetNukeユーザー会(DotNetNuke.jp)によって日本語化のための追加/修正プログラムが開発され、公開されているので、それも入手する。ただし日本語化されているバージョンはオリジナルの英語版よりも若干遅れているので、まず日本語化モジュールの最新版を入手し、それと対応する英語版のバージョンを入手する必要がある(ソースコード・レベルで修正されているので、異なるバージョンを組み合わせても動作しない)。2009年1月末現在では、英語版のDNNの最新版はVer.5.0.0だが、日本語化モジュールはVer.4.8.4までしか用意されていないので、以下では英語版のVer.4.8.4のDNNのプログラムを入手して、インストールしている。
英語版のDNNは以下のサイトからダウンロードする。ただし入手するためにはユーザー登録する必要があるので、サイトの右上にある[Register]ボタンで名前やユーザー名、パスワードなどを指定してユーザー登録する。
 |
|||||||||
| DNNの公式ページ[英語] | |||||||||
| DNNは高機能なWebサイトを簡単に構築できるようにするための、CMSシステム。ASP.NETを利用して作られている。 | |||||||||
|
ユーザー登録後、[Login]をクリックして、メールで送付されてきたユーザー名とパスワードを指定してログインする。そして上部にある[Download]ボタンをクリックして、DNNのプログラムを入手する。ただし、今回は最新版のVer.5.0.0や安定リリース版最終版のVer.4.9.1ではなく、より古いVer.4.8.4のインストール用バイナリを入手する必要がある。ダウンロードのページでいずれかのファイルへのリンクをクリックすると、実際のダウンロードはCodePlexサイトから行われるが、そこで過去のバージョンを選択し、Ver.4.8.4のインストール・ファイルをダウンロードする。
日本語化用モジュールは、以下のdotnetnuke.jpサイトからダウンロードする。
ここにある「DotNetNuke 4.8.4 日本語化モジュール」のリンクをクリックして、ファイル「DNN_ResourcePack_Additions_ja4[1].8.4.zip」をダウンロードする。
なお「日本語化モジュール」と「日本語[ja-JP]言語パック」という2種類があるが、言語パックは一部の文字列リソースなどが日本語化されただけのものである。システム全体を日本語化するには日本語化モジュールを利用する必要がある(言語パックは日本語化モジュールに含まれている)。最新の日本語化モジュールと、それに対応する、同じバージョンの英語版のDNNのインストール・パッケージをダウンロードしていただきたい。
ファイルがダウンロードできたら、以下の手順でインストール作業を進める。なお日本語化も含めたインストール作業の全体的な手順は、日本語化パッケージのファイルの中に「DotNetNuke 4.8.4 日本語化モジュールについて.pdf」というファイルで用意されているので、ほぼそれに従ってインストール作業を行えばよいが、一部、IIS 7に対応させるために手順が異なるので注意していただきたい。
IIS 7とASP.NETの準備
DNNを利用するためには、ASP.NET機能を有効にしたIIS 7を用意する。以下の画面は、Web Server 2008のサーバ・マネージャの役割の追加ウィザードで「Webサーバー (IIS)」を選択後、さらに「ASP.NET」という役割サービスを追加しているところである。
 |
|||
| Webサーバ役割の追加 | |||
| サーバの役割として、「Webサーバ」を追加する。役割サービスとしては、「ASP.NET」と関連するサービスを選択しておくこと。サーバ・マネージャで[役割の追加]をクリックし、[Webサーバ]役割を追加すると、この画面が表示される。 | |||
|
IIS 7のインストール後、Webブラウザで「http://localhost/」へアクセスして、動作していることを確認しておく。
SQL Server 2005 Express Editionのインストール
次はDNNが利用するデータベースとして、MSDEもしくはSQL Server 2005を用意する。どのバージョンでもよいが、セキュリティを高めることを考えると、なるべく機能が限定され、余計なモジュールなどが含まれない、SQL Server 2005 Express Editionがよいだろう。管理ツール(Management Studio Express)なども不要である。2009年1月現在、Service Pack 3が適用されたバージョンが提供されているので、これをダウンロードしてインストールする。
ダウンロードした実行ファイルをダブルクリックし、インストールを開始する。
 |
||||||
| SQL Server 2005 Express Editionのインストール・ウィザード | ||||||
|
インストール・ウィザードでは、ほとんどデフォルト設定のまま、インストール作業を行う。インストールするコンポーネントは以下のように、最小限のものだけでよい。
 |
|||
| インストールするコンポーネントの選択 | |||
|
ウィザードの途中で認証モードを選択する画面が表示されるが、ここでは[混合モード]を選んでおく。
 |
|||||||||
| 認証モードの選択 | |||||||||
| ここでは混合モードを選択し、saアカウントのパスワードを指定しておく。 | |||||||||
|
| INDEX | ||
| [検証]WindowsでインターネットWebサーバ | ||
| 第5回 ASP.NETアプリケーション、DotNetNukeをインストールする | ||
| 1.DNNのインストール前の準備 | ||
| 2.IISとデータベースの準備 | ||
| 3.DNNのインストール | ||
| 4.日本語リソースの追加とカスタマイズ | ||
| 「検証」 |
- Azure Web Appsの中を「コンソール」や「シェル」でのぞいてみる (2017/7/27)
AzureのWeb Appsはどのような仕組みで動いているのか、オンプレミスのWindows OSと何が違うのか、などをちょっと探訪してみよう - Azure Storage ExplorerでStorageを手軽に操作する (2017/7/24)
エクスプローラのような感覚でAzure Storageにアクセスできる無償ツール「Azure Storage Explorer」。いざというときに使えるよう、事前にセットアップしておこう - Win 10でキーボード配列が誤認識された場合の対処 (2017/7/21)
キーボード配列が異なる言語に誤認識された場合の対処方法を紹介。英語キーボードが日本語配列として認識された場合などは、正しいキー配列に設定し直そう - Azure Web AppsでWordPressをインストールしてみる (2017/7/20)
これまでのIaaSに続き、Azureの大きな特徴といえるPaaSサービス、Azure App Serviceを試してみた! まずはWordPressをインストールしてみる
|
|