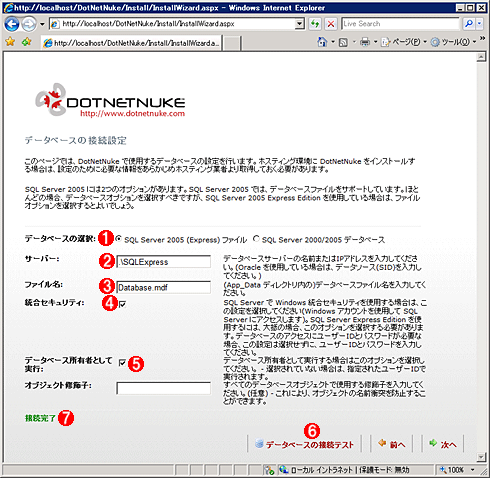| [検証] WindowsでインターネットWebサーバ 第5回 ASP.NETアプリケーション、DotNetNukeをインストールする 3.DNNのインストール デジタルアドバンテージ 打越 浩幸2009/02/05 |
|
以上でDNNのインストーラの起動前の準備はすべて完了である。次はDNNのインストーラを起動して、実際のインストール作業を始める。Webブラウザを起動し、「http://localhost/dotnetnuke」を開くと、自動的にDNNのインストーラが起動する。少し時間がかかるが、しばらくすると次のような初期画面が表示されるはずである。この画面では、まず表示言語を「日本語」に変更する。
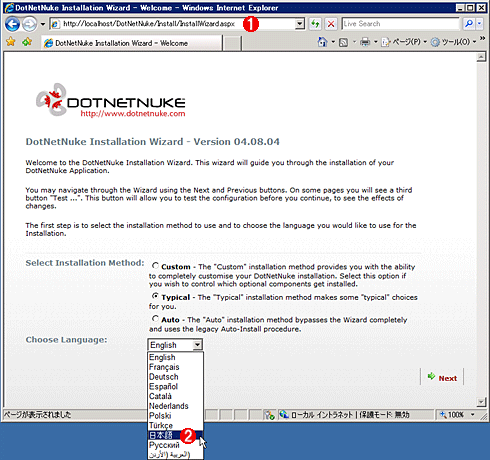 |
||||||
| インストールの開始と日本語の選択表示の選択 | ||||||
| Webブラウザで「http://localhost/dotnetnuke」を開くと、自動的にDNNのインストール作業が始まる。インストールの最初のステップでは、表示言語として日本語を選択する。 | ||||||
|
「日本語」を選択すると次のようにメッセージが日本語で表示されるので、[カスタム]を選択して次へ進む。
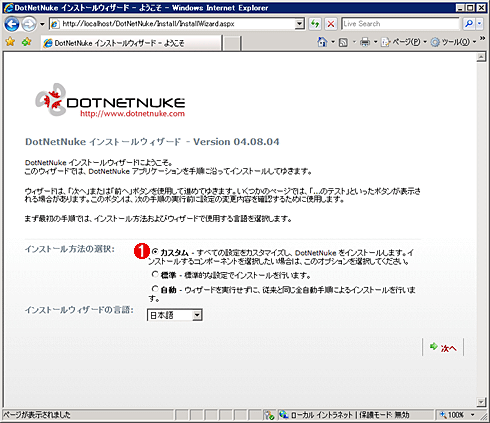 |
|||
| カスタム・インストールの選択 | |||
| インストール・メッセージがすべて日本語になっていることを確認して、次へ進む。 | |||
|
次の画面では、フォルダのアクセス権が正しく設定できているかどうかを確認する。[アクセス権のテスト]をクリックして、「アクセス権の確認が完了しました。」と表示されることを確認し、次へ進む。
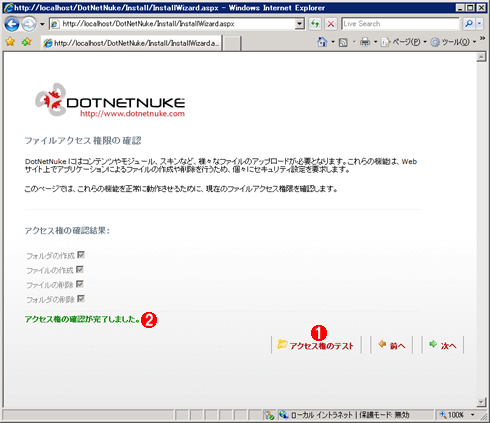 |
||||||
| アクセス権の設定の確認 | ||||||
| このページでは、ファイルのアクセス権が正しく設定されているかどうかを確認する。 | ||||||
|
次はSQL Serverデータベースへの接続をテストする。以下のように設定後(これはデフォルトの設定のはずである)、[データベースの接続テスト]をクリックし、「接続完了」が表示されることを確認して、次へ進む。
上の画面で[次へ]をクリックするとデータベースのインストール・スクリプトが実行されるので、正常終了していることを確認して先へ進む。
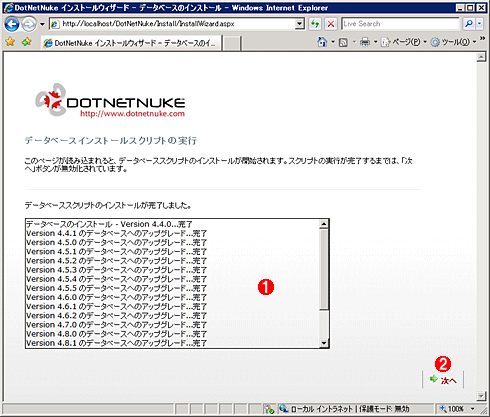 |
||||||
| データベース・スクリプトの実行完了の確認 | ||||||
| ここでは、データベースのスクリプトの実行結果が表示される。 | ||||||
|
次の画面ではDNN全体を管理するための、スーパー・ユーザー・アカウントの名前とパスワードを指定する。デフォルトでは「host」という名前のスーパー・ユーザー・アカウントが作成されるようになっている。このアカウントはDNNのすべての設定/変更が可能なので、取り扱いには注意すること。
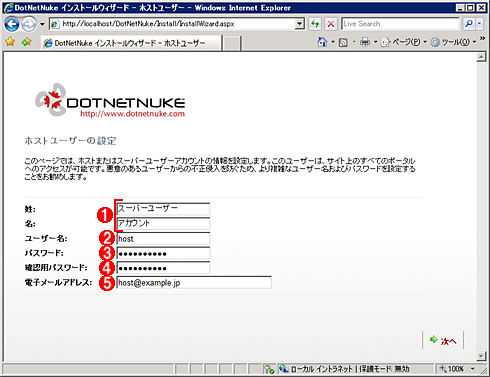 |
|||||||||||||||
| スーパー・ユーザー・アカウントの作成 | |||||||||||||||
| DNNの管理者アカウントには、すべてを操作できるスーパー・ユーザー・アカウントと、サイトごとの管理ができる管理者用アカウントの2つがある。このページでは、スーパー・ユーザー・アカウントを作成する。 | |||||||||||||||
|
次はインストールするモジュールを選択する。DNNはモジュールを追加することにより、さまざまな機能を簡単にアドオンできるのが大きな特徴である。デフォルトでいくつか選択されているが、それ以外のモジュールはオプションであり、後で管理メニューから追加できるので、取りあえずそのまま先へ進んでもよい。
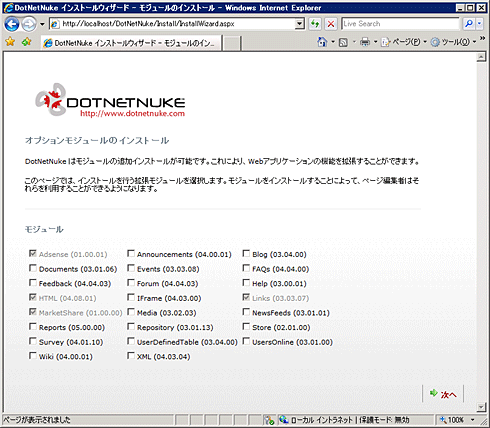 |
| インストールするモジュールの選択 |
| この画面ではインストールするモジュールを選択する。後で追加できるので、デフォルトのまま、何も選択せずに先へ進んでもよい。 |
次の画面では追加の認証サービスをインストールする。デフォルトではDNN独自のユーザー管理が行われるが、Active Directoryなどと連携させることもできる(以下の例では、デフォルトのまま先へ進めておく)。
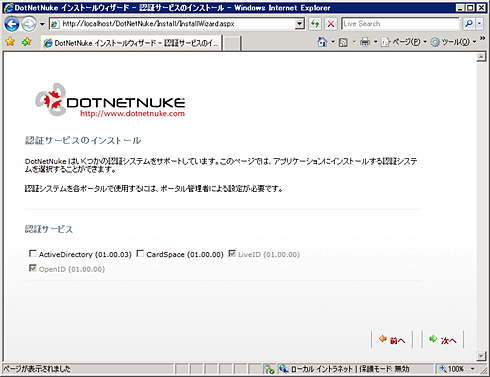 |
| 追加の認証サービスの設定 |
| Active Directoryなどのアカウントを利用する場合はこれらのチェック・ボックスをオンにする。今回はデフォルト以外の認証サービスは使用しないので、そのまま先へ進める。 |
認証サービスのインストール後には、「追加スキン、コンテナのインストール」「言語パックのインストール」という画面があるが、特に選択する項目はないので、そのまま先へ進める。
次の画面ではポータル(Webサイト)のタイトルと、その管理者用のアカウントを作成する。デフォルトでは「admin」という名前のアカウントが作成される。このアカウントは、先ほどのスーパー・ユーザー・アカウントよりも権限が限定されているが、サイトの設定などを変更できるので、やはり取り扱いには注意すること。
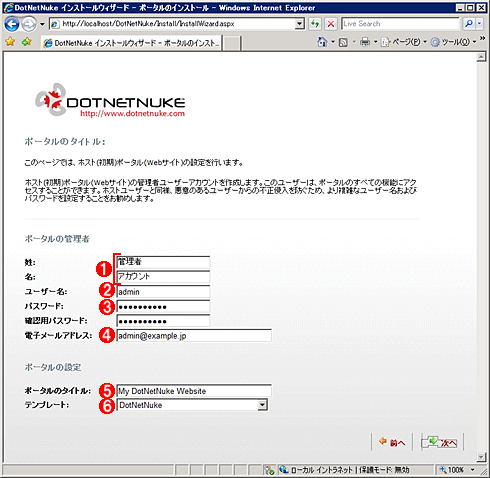 |
||||||||||||||||||
| 管理者アカウントの設定 | ||||||||||||||||||
| このページでは、サイトごとの管理者アカウントを設定、定義する。 | ||||||||||||||||||
|
以上でインストールの第1段階は終了である。[次へ]をクリックするとインストール作業が行われ、次のような画面が表示される。
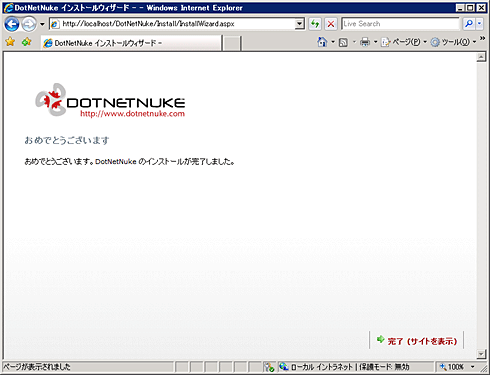 |
| インストールの第一段階の完了画面 |
| 以上でインストールの第一段階は終了である。[完了]ボタンをクリックすると、作成されたDNNサイトが表示されるので、引き続き、DNNの日本語化の作業を行う。 |
| INDEX | ||
| [検証]WindowsでインターネットWebサーバ | ||
| 第5回 ASP.NETアプリケーション、DotNetNukeをインストールする | ||
| 1.DNNのインストール前の準備 | ||
| 2.IISとデータベースの準備 | ||
| 3.DNNのインストール | ||
| 4.日本語リソースの追加とカスタマイズ | ||
| 「検証」 |
- Azure Web Appsの中を「コンソール」や「シェル」でのぞいてみる (2017/7/27)
AzureのWeb Appsはどのような仕組みで動いているのか、オンプレミスのWindows OSと何が違うのか、などをちょっと探訪してみよう - Azure Storage ExplorerでStorageを手軽に操作する (2017/7/24)
エクスプローラのような感覚でAzure Storageにアクセスできる無償ツール「Azure Storage Explorer」。いざというときに使えるよう、事前にセットアップしておこう - Win 10でキーボード配列が誤認識された場合の対処 (2017/7/21)
キーボード配列が異なる言語に誤認識された場合の対処方法を紹介。英語キーボードが日本語配列として認識された場合などは、正しいキー配列に設定し直そう - Azure Web AppsでWordPressをインストールしてみる (2017/7/20)
これまでのIaaSに続き、Azureの大きな特徴といえるPaaSサービス、Azure App Serviceを試してみた! まずはWordPressをインストールしてみる
|
|