| [検証] WindowsでインターネットWebサーバ 第5回 ASP.NETアプリケーション、DotNetNukeをインストールする 2.IISとデータベースの準備 デジタルアドバンテージ 打越 浩幸2009/02/05 |
|
DotNetNukeフォルダの準備
次はDNNのファイルをIIS 7のアプリケーション・フォルダとして用意する。
まずダウンロードした英語版のDNNのインストール・ファイル(DotNetNuke_04.08.04_Install.zip)の内容を展開し、(例えば)C:\DotNetNukeというフォルダを作成してこの中にすべて展開する。次に日本語化モジュールのインストール・ファイル(DNN_ResourcePack_Additions_ja4[1].8.4.zip)の内容を展開し、その中にあるwebsiteフォルダの内容を、インストール先のフォルダ(C:\DotNetNuke)へ上書きコピーする。
IISアプリケーション・フォルダの作成とアクセス権の設定
次はIIS 7でDNN用のアプリケーション・フォルダを作成する。
まず[管理ツール]−[インターネット インフォメーション サービス (IIS) マネージャ]を起動し、デフォルトのWebサイトを右クリックして、ポップアップ・メニューから[アプリケーションの追加]を選択する(Windows Server 2003のIIS 6なら、[仮想ディレクトリの追加]で仮想フォルダを作成する)。
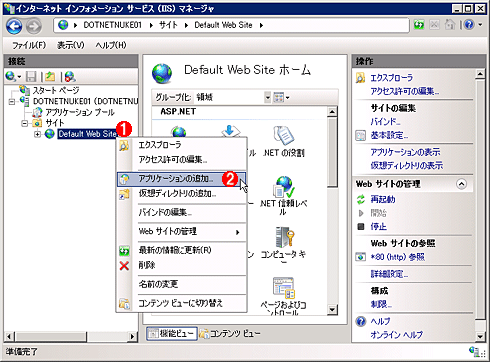 |
||||||
| DNN用のアプリケーション・フォルダの作成 | ||||||
|
表示された[アプリケーションの追加]ダイアログでエイリアス名とDNNのインストール先のパスを指定する。そして「アプリケーション プール」の選択ダイアログを開き、デフォルトの設定を変更する。
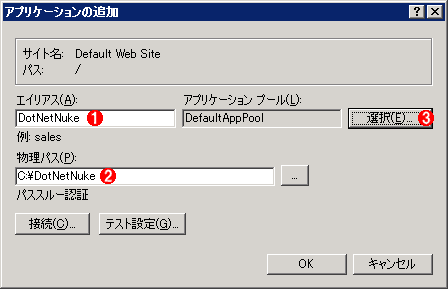 |
|||||||||
| アプリケーション・フォルダの指定 | |||||||||
|
デフォルトでは「DefaultAppPool」となっているが、DNN 4.8.4を利用する場合は、IIS 6との互換性を実現する「Classic .NET AppPool」を選択しなければならないようである(ASP.NETのクラシック・モードについてはiis.netサイトの「ASP.NET Integration With IIS 7.0[英語]」などを参照)。
 |
|||||||||
| クラシック統合モードの選択 | |||||||||
| DNN 4.8.4を利用する場合は、ASP.NETのモードをIIS 6と互換性のあるモードに変更する(これを変更しないと、エラーとなり、実行できない)。 | |||||||||
|
次はDNNフォルダのアクセス権を変更し、(ASP.NETが実行される)NETWORK SERVICEアカウントに対して書き込みの権限を付加する。まずIISの管理ツールでDotNetNukeフォルダを右クリックし、ポップアップ・メニューから[アクセス許可の編集]を選択する。
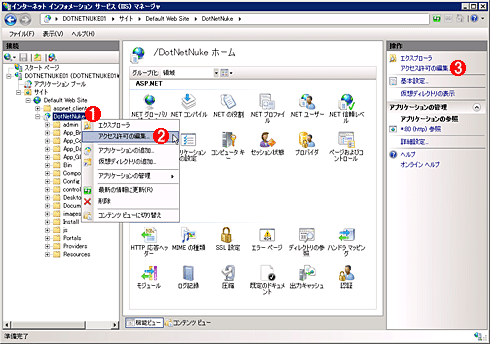 |
|||||||||
| ファイル/フォルダのアクセス権の追加 | |||||||||
| DNNのインストール・ファイル/フォルダのアクセス権を変更する。 | |||||||||
|
表示された「DotNetNukeのプロパティ」画面で[セキュリティ]タブを選択し、[編集]ボタンをクリックする。
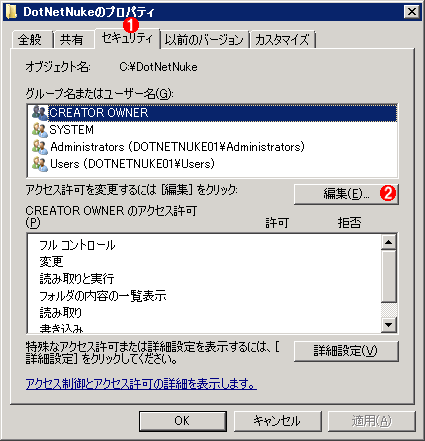 |
||||||
| アクセス権の編集 | ||||||
| 表示されたプロパティ画面で[セキュリティ]設定を行う。 | ||||||
|
「DotNetNukeのアクセス許可」ダイアログで[追加]ボタンをクリックし、「NETWORK SERVICE」というアカウントを手動で追加する。そして「NETWORK SERVICE」を選択後、アクセス許可リストで「変更」に対して「許可」のチェック・ボックスをオンにする(「フル コントロール」以外がすべて許可された状態にする)。
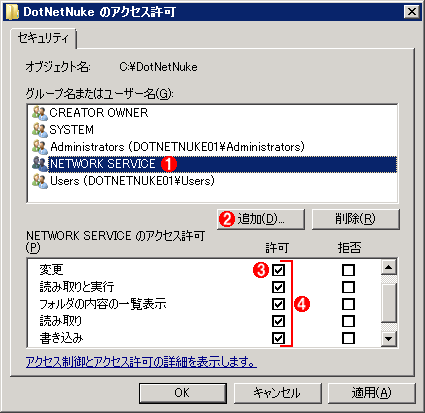 |
||||||||||||
| アカウントの追加とアクセス権の設定 | ||||||||||||
| 「NETWORK SERVICE」というアカウントを追加し、アクセス権を設定する。 | ||||||||||||
|
次はSQL Server上に「DotNetNuke」という空のデータベースを作成する。データベース内のオブジェクトはDNNのインストーラが作成してくれるが、DotNetNukeデータベースだけはあらかじめ作っておく必要がある。
今回はSQL Server 2005 Express Editionを最小構成でインストールしているので、osql(もしくはsqlcmd)コマンドを使えばよい。「osql -S.\sqlexpress -E」でSQL Serverに接続し、「create database DotNetNuke」コマンドで空のデータベースを作成する。
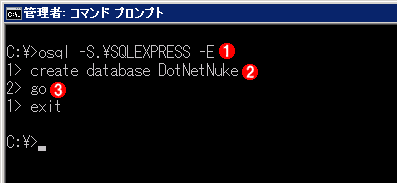 |
|||||||||
| DotNetNukeデータベースの作成 | |||||||||
| DNNのインストールに先立ち、空のDotNetNukeという名前のデータベースを作成しておく必要がある。GUIの管理ツールはインストールしていないので、コマンド・プロンプトを開き、「osql」(もしくは「sqlcmd」)コマンドを使って作成する。 | |||||||||
|
| INDEX | ||
| [検証]WindowsでインターネットWebサーバ | ||
| 第5回 ASP.NETアプリケーション、DotNetNukeをインストールする | ||
| 1.DNNのインストール前の準備 | ||
| 2.IISとデータベースの準備 | ||
| 3.DNNのインストール | ||
| 4.日本語リソースの追加とカスタマイズ | ||
| 「検証」 |
- Azure Web Appsの中を「コンソール」や「シェル」でのぞいてみる (2017/7/27)
AzureのWeb Appsはどのような仕組みで動いているのか、オンプレミスのWindows OSと何が違うのか、などをちょっと探訪してみよう - Azure Storage ExplorerでStorageを手軽に操作する (2017/7/24)
エクスプローラのような感覚でAzure Storageにアクセスできる無償ツール「Azure Storage Explorer」。いざというときに使えるよう、事前にセットアップしておこう - Win 10でキーボード配列が誤認識された場合の対処 (2017/7/21)
キーボード配列が異なる言語に誤認識された場合の対処方法を紹介。英語キーボードが日本語配列として認識された場合などは、正しいキー配列に設定し直そう - Azure Web AppsでWordPressをインストールしてみる (2017/7/20)
これまでのIaaSに続き、Azureの大きな特徴といえるPaaSサービス、Azure App Serviceを試してみた! まずはWordPressをインストールしてみる
|
|





