| [検証] WindowsでインターネットWebサーバ 第5回 ASP.NETアプリケーション、DotNetNukeをインストールする 4.日本語リソースの追加とカスタマイズ デジタルアドバンテージ 打越 浩幸2009/02/05 |
|
先の画面で[完了]をクリックすると、次のようなDNNのホーム・ページ(http://localhost/dotnetnuke/)が表示される。この画面を見る限り、ページの内容などは日本語化されているが、いくつかまだ英語のメニューなどが残っているので、引き続き日本語リソースのインストール作業を行う。まず右上にある[Login]リンクをクリックして、スーパー・ユーザー・アカウントでログインする。
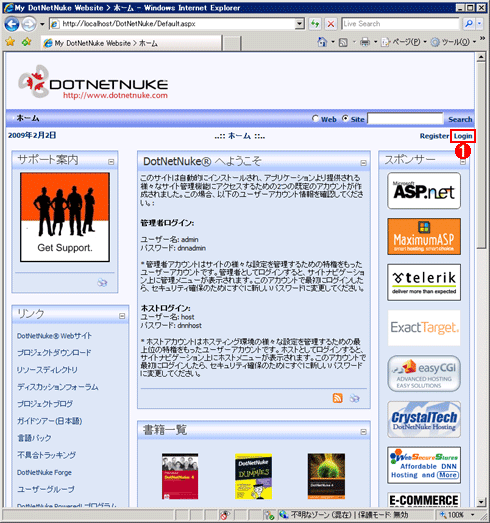 |
|||
| インストールされたDNN | |||
| DNNのインストールが完了すると、このようなDNNの初期画面が表示される。これが表示されれば、インストールは成功しているといえる。 | |||
|
ページの右上にある[Login]をクリックすると次のようなログイン画面が表示されるので、インストールの途中で作成したスーパー・ユーザー・アカウント(hostアカウント)とパスワードを指定する。
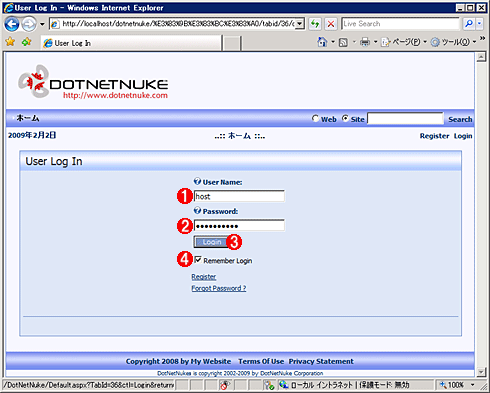 |
||||||||||||
| スーパー・ユーザー・アカウントでのログイン | ||||||||||||
| DNNのログイン・ページ。 | ||||||||||||
|
スーパー・ユーザーでログインすると、次のような管理画面が表示される(ページのトップには編集用のコントロール・パネルが表示され、管理メニューなども利用できるようになっている)。メニュー・バー(「ホーム」「Admin」「Host」という項目が表示されているバー)から[Host]−[Languages]を選択して、言語パックを追加する。
 |
||||||||||||||||||
| DNNの管理者ログイン画面 | ||||||||||||||||||
| スーパー・ユーザーでログインすると、各モジュールなどをカスタマイズできるモードになる。 | ||||||||||||||||||
|
[Host]−[Languages]メニューを開くと次のような画面が表示されるので、画面の一番下にある[Install Language Pack]というリンクをクリックする。
 |
||||||
| 新しいLanguage(言語)の指定 | ||||||
| このページで、日本語リソースを新しく追加インストールする。 | ||||||
|
この画面では言語パックを追加インストールする。ダウンロードした日本語化モジュールの.zipファイルを展開し、その中にある「ResourcePack.Full.04.08.04.ja-JP.zip」というファイルをどこか適当な場所へコピーしておく。そして[参照]ボタンをクリックしてその日本語のリソース・パックのファイルを選択し、[Install Language Pack]というリンクをクリックする。
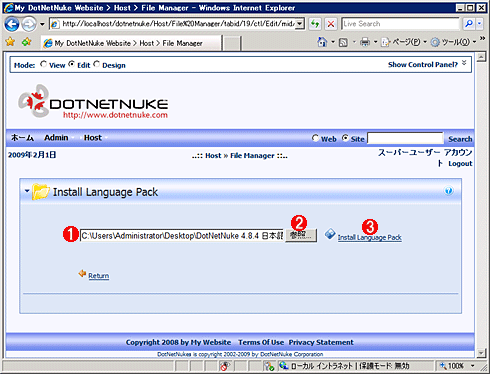 |
|||||||||
| 日本語リソースの追加の指定 | |||||||||
| ここでは、追加する言語パック・リソースを指定する。 | |||||||||
|
インストール後、[Return]ボタンをクリックすると、次のように日本語リソースがインストールされ、利用可能になっていることを確認する。
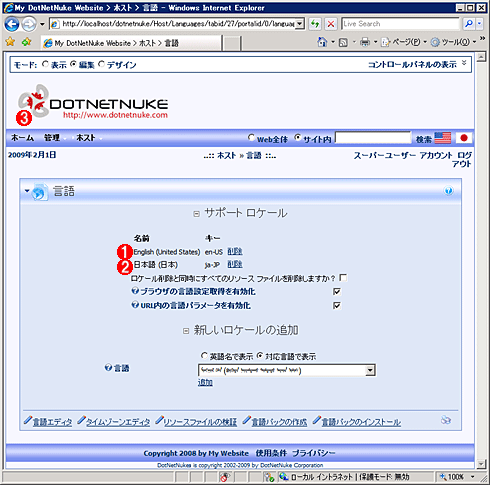 |
||||||
| 追加された言語パックの一覧 | ||||||
| 「日本語」という項目が表示され、画面上のメニューなども日本語で表示されていることを確認する。 | ||||||
|
ホスト・エイリアスの追加
以上で、日本語のインストール・マニュアルに指定されているDNNのインストールや、日本語化作業は完了であるが、最後にホスト・エイリアスの追加指定を行っておこう。今回のようにセットアップした状態では、「http://localhost/dotnetnuke」でアクセスすることは可能だが、ほかのコンピュータから「http://dotnetnuke01/dotnetnuke」や「http://dotnetnuke01.example.jp/dotnetnuke」のように、ホスト名やFQDN名を指定してアクセスしようとすると、エラーになって表示されない。実際には、これらのURLを指定してアクセスしようとすると、「http://localhost/dotnetnuke」に強制的にリダイレクトされているのだが、リモートからlocalhostというコンピュータ名ではアクセスできないので、エラーとなっている。これを防ぎ、どのようなURLでもアクセスできるようにするためには、ホスト名のエイリアスを追加定義しておけばよい。
まずホーム・ページに戻り、[管理]メニューの[サイト設定]を開く。
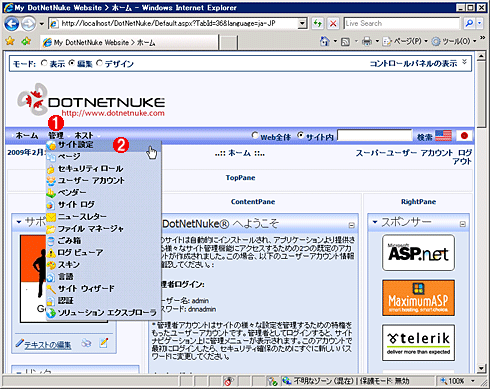 |
||||||
| 新しいサイト・エイリアスの追加 | ||||||
| デフォルトでは「localhost」以外でアクセスしようとしても、localhostにリダイレクトされるので、これを変更する。 | ||||||
|
すると次のような画面が表示されるので、ページの一番下にある「ポータル エイリアス」の設定を確認する。デフォルトでは「localhost/dotnetnuke」だけが定義されているはずだ。ここで[新しいHTTPエイリアスの追加]というリンクをクリックして、ほかのエイリアス定義を追加する。
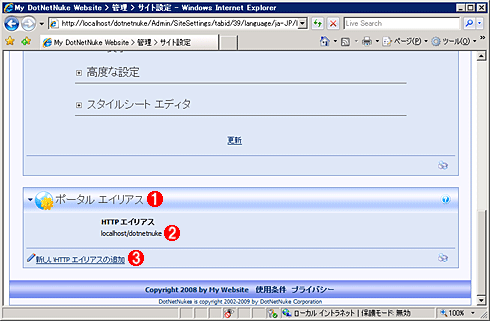 |
|||||||||
| デフォルトのポータル・エイリアス | |||||||||
| デフォルトでは「localhost/dotnetnuke」だけが定義されているので、新しいエイリアスを追加する。 | |||||||||
|
リンクをクリックすると、追加するエイリアス名の入力ダイアログが表示されるので、ホスト名やIPアドレスなどを含んだエイリアス項目を追加する。以下では、「dotnetnuke01/dotnetnuke」「dotnetnuke01.example.jp/dotnetnuke」「192.168.0.36/dotnetnuke」というホスト名やFQDN名、IPアドレスを使ったエイリアスを追加している。これで、いずれのURLでアクセスしても、正しく表示されるはずである。
 |
||||||
| ホスト・エイリアスの追加 | ||||||
| このようにアクセスしたいURLを追加する。 | ||||||
|
DNNのカスタマイズ
以上でDNNの設定はすべて完了である。あとは管理者アカウントでログインして、新しいユーザーを登録すればよいだろう。DNNの機能や具体的な使い方などについては、DNNの公式ページなどの解説を参照していただきたい
DNNの魅力の1つは豊富な追加モジュールをユーザーが自由に追加して、サイトをカスタマイズできることにあるが、最後に、その追加の例を示しておこう。
まずスーパー・ユーザーとしてログイン後、[ホスト]メニューの[モジュール定義]を実行する。すると現在インストールされているモジュールの一覧が表示される。そのページの下には「利用可能なモジュール」が表示されるので、例えばWikiモジュールとBlogモジュールを追加したければ、チェック・ボックスをオンにし、[選択したモジュールのインストール]をクリックする。DNNの配布パッケージに含まれていないモジュールをインストールしたければ、その下の方に表示されている[新しいモジュールのインストール]のリンクを利用すればよい。
追加したモジュールは、各サイトのレイアウトを編集して追加する。ホーム・ページの右上に表示されている[コントロールパネルの表示]のリンクをクリックし、新しいモジュールを配置する場所などを指定する。
 |
|||||||||||||||
| Blogモジュールの新規配置例 | |||||||||||||||
| ぺージの最上部にあるコントロール・パネルを使って、モジュールを追加配置する。 | |||||||||||||||
|
■
本連載では、5回に渡ってWeb Server 2008を使ったアプリケーション・サーバの例を紹介してきた。Web Server 2008は、Windows Server 2008をベースにした、Webサーバ構築のためのサーバ・ソフトウェアである。IIS以外の余計な機能が含まれていないので、不必要なコンポーネントを間違ってインストールし、セキュリティ・ホールとなる可能性を小さくすることができる。IISとしての機能や、管理運用方法などは通常のWindows Server 2008と同じなので、Web専用サーバだからといって特別なスキルが要求されることもなく、ほかのWindowsサーバと同様に管理できるのは、管理者にとっては助かるだろう。
また、Linux+Apache+MySQL+(PHP、Python、Perl)などを使って構築されているアプリケーションなら特に大幅な変更などをせずともWeb Server 2008上で利用できることが多い(物理的なファイルのパスやアクセス権設定などがOSによって大きく異なるが、構成ファイルの設定変更ぐらいで対応できるように作られているものも少なくない)。インターネット向けサーバを手軽かつ安価に構築するならLinux/UNIX、Windowsサーバはイントラネット向け、と考えている管理者が多いかもしれないが、Web Server 2008なら、コストやセキュリティ面の懸念など、Windowsサーバが持つ欠点や不安要素の多くを解消できるだろう。初期導入コストだけでなく、その後の維持管理のコストなども考慮して、どのプラットフォームを利用するかなどを十分検討していただきたい。![]()
| INDEX | ||
| [検証]WindowsでインターネットWebサーバ | ||
| 第5回 ASP.NETアプリケーション、DotNetNukeをインストールする | ||
| 1.DNNのインストール前の準備 | ||
| 2.IISとデータベースの準備 | ||
| 3.DNNのインストール | ||
| 4.日本語リソースの追加とカスタマイズ | ||
| 「検証」 |
- Azure Web Appsの中を「コンソール」や「シェル」でのぞいてみる (2017/7/27)
AzureのWeb Appsはどのような仕組みで動いているのか、オンプレミスのWindows OSと何が違うのか、などをちょっと探訪してみよう - Azure Storage ExplorerでStorageを手軽に操作する (2017/7/24)
エクスプローラのような感覚でAzure Storageにアクセスできる無償ツール「Azure Storage Explorer」。いざというときに使えるよう、事前にセットアップしておこう - Win 10でキーボード配列が誤認識された場合の対処 (2017/7/21)
キーボード配列が異なる言語に誤認識された場合の対処方法を紹介。英語キーボードが日本語配列として認識された場合などは、正しいキー配列に設定し直そう - Azure Web AppsでWordPressをインストールしてみる (2017/7/20)
これまでのIaaSに続き、Azureの大きな特徴といえるPaaSサービス、Azure App Serviceを試してみた! まずはWordPressをインストールしてみる
|
|





