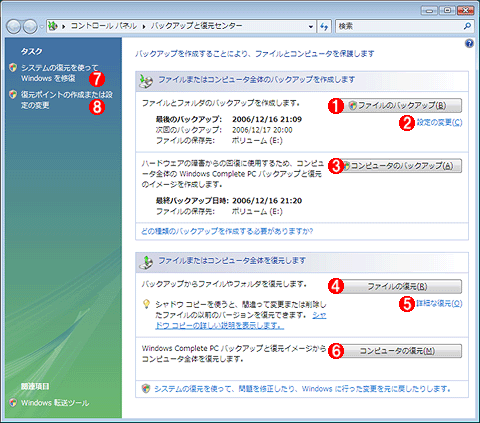|
Vistaの地平 1.Vistaのバックアップ機能の概要株式会社NTTデータ関西 井上 成二2007/03/29 |
 |
|
|
|
Vistaのバックアップ機能
Vistaには、バックアップ対象や用途などに応じて、いくつかのバックアップ機能が用意されている。まずは、ユーザーが触れることになる、バックアップ機能関連のユーザー・インターフェイスの構成に沿って、これらの機能の種類と特徴について概観してみよう。
Vistaのバックアップ機能の中心的なユーザー・インターフェイスは、次の3つである。
■バックアップと復元センター
コントロール・パネルのアイテムとして提供されるバックアップ・ツール。
■[以前のバージョン]タブ
エクスプローラなどからファイルまたはフォルダのプロパティを開いたときに表示されるダイアログのタブ項目の1つ。
■システム回復オプション
VistaのインストールDVDか、コンピュータ起動時にF8キーを押すことで表示される詳細ブート・オプションから起動するツール。Vistaを普通に起動した場合には使用できない。コンピュータ全体のバックアップ、復元ができる。システムが正常起動しない場合など、このシステム回復オプションでバックアップを復元できる。
以下では、これらを1つずつ見ていこう。
ユーザーによるファイルやディスク・イメージのバックアップと復元を可能にする「バックアップと復元センター」
前述したとおり、「バックアップと復元センター」は、コントロール・パネルのアイテムの1つとして提供されるバックアップ・ツールで、ファイル単位のバックアップと復元*1、ディスク・イメージのバックアップ、復元ポイントを使ったシステム・ファイル/設定のバックアップと復元を行うことができる。
| *1 Vistaでは、ファイル単位で行うバックアップを単に「バックアップ」と呼んでいるが、本稿では、ディスク・イメージのバックアップなどとの混同を避けるために、「ファイル単位のバックアップ」と表記する。 |
ファイル単位のバックアップはWindows XPに標準で付属しているバックアップ・ツール(ファイル名はntbackup.exe)でも行えたが、Vistaでは、バックアップできるファイルや操作方法などが大きく変わっている。Windows XPのバックアップ・ユーティリティは、バックアップ機能のほとんどの部分を担っていた。これに比べ、Vistaのファイル単位のバックアップは、ユーザー・データのバックアップ用機能として、限定的な位置付けとなっている。
また「バックアップと復元センター」には、必要なファイルやフォルダ単位のバックアップ/復元機能に加え、ディスク・イメージを丸ごとバックアップ/復元できるようにした機能も用意されている。Vistaでは、これは「Windows Complete PCバックアップ」(ディスク・イメージのバックアップ機能)と「Windows Complete PC復元」(バックアップ・イメージからの復元機能)と呼ばれる。
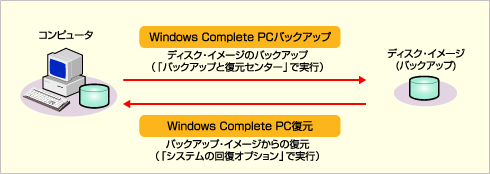 |
| Windows Complete PCバックアップ/復元 |
| Windows Complete PCバックアップ機能では、ディスク・イメージを丸ごとバックアップしておき、万一の障害発生時にはバックアップ・イメージから丸ごと復旧できるようにする。Vistaで新たに追加された機能である。 |
この機能は、Windows XPを含めこれまでのWindowsには標準では用意されていなかった。Windows XPなどで同等のバックアップを行いたければ、別途サードパーティ製品を購入する必要があった。これはOS標準のバックアップ機能がVistaで大きく強化された点の1つである。なお、Windows Complete PC復元は「バックアップと復元センター」ではなく、システム回復オプションで実行する。
|
従来のWindows XP同様、Vistaの「バックアップと復元センター」で、復元ポイントを使ったシステム・ファイル/設定のバックアップと復元も行える(「復元ポイントの作成」「システムの復元」と呼ばれる)。ただし、Windows XPで復元ポイントから復旧するには、OSを起動して「システムの復元」ツールを起動する必要があったが、これに対しVistaでは、OSが起動できなくなった場合でも、復元ポイントからの復元ができるようになっている。ただし本稿ではシステムの復元については解説しないので、必要ならば関連記事を参照していただきたい。
「バックアップの状態と構成」ツール
機能的には前出のコントロール・パネルの「バックアップと復元センター」と重複するのだが、よりシンプルなユーザー・インターフェイスでファイル単位のバックアップと復元、Windows Complete PCバックアップを実行できる「バックアップの状態と構成」というツールも用意されている。これは[スタート]メニューの[すべてのプログラム]−[アクセサリ]−[システム ツール]−[バックアップの状態と構成]から起動するツールで、以下のようなものだ。
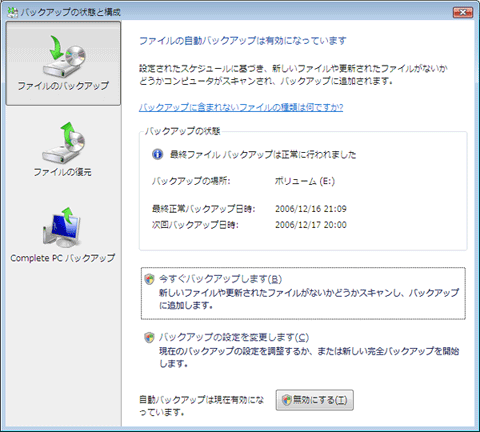 |
| 「バックアップの状態と構成」ツール |
| ファイル単位のバックアップと復元、Windows Complete PCバックアップを実行するためのシンプルなツール。 |
同一ファイルの過去のバージョンを復旧できる「以前のバージョン」機能
[以前のバージョン]は、ファイル/フォルダのプロパティ・ダイアログに追加されたタブの1つで、シャドウ・コピーまたはバックアップ(ファイル単位のバックアップ)からファイル/フォルダを復元できる。
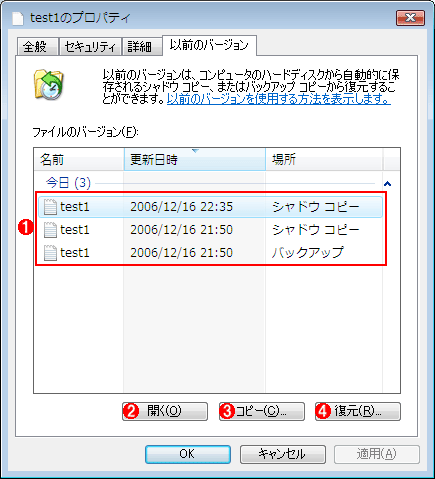 |
||||||||||||
| [以前のバージョン]タブ | ||||||||||||
| タブを開くと、復元に使えるシャドウ・コピーとファイル単位のバックアップが、新しいものから順番に表示される。 | ||||||||||||
|
シャドウ・コピーは、ディスクのブロック・レベルで変更された部分のみをコピーすることで、ディスクに加えられた過去からの変更履歴を効率よく保存し、任意の時点でのファイルの状態を復元可能にする機能である。ディスクに変更を加えると、その変更内容がディスク上のシャドウ・コピー用の領域(シャドウ・コピーの記憶域)に保存されていく。
|
Windows Server 2003のユーザーなら、「共有フォルダのシャドウ・コピー」と類似の機能として容易に理解できるだろう(関連記事参照)。このようなシャドウ・コピー機能がクライアントOSに標準実装されたのはVistaが最初で、これも大きな変化といえる*2。なおWindows Server 2003の場合とは異なり、Vistaのシャドウ・コピーは、共有していないフォルダの配下にあるファイルについても作成される。
| *2 Windows XPでも、バックアップ・ツール(ntbackup.exe)でのバックアップ時のスナップ・ショット作成にシャドウ・コピー機能を利用している。ただしVistaのようなファイルの履歴機能はない。 |
前述したとおり、ファイル単位のバックアップは、「バックアップと復元センター」でも復元できる。しかし「以前のバージョン」の機能を使えば、「いま編集しているファイルの過去のバージョンが必要になった」「いま削除したファイルが必要なものだと気付いた」などの場合に、復元用のツールを別途起動することなく、簡単にファイルを復元できるという利点がある。
OSが起動不能になった場合などの復旧を行う「システム回復オプション」
「システム回復オプション」は、Vistaを通常通りに起動しても利用できない。システム回復オプションは、VistaのインストールDVD-ROMか、ハードディスクからコンピュータを起動する際に、[F8]キーを押すと表示される詳細ブート・オプションを使って起動する(ただし後者は、ハードディスクにあらかじめシステム回復オプションがインストールされている場合のみ使用可能)。OSが正常に起動できない場合などの診断、復旧を支援するツールである。
このうちバックアップ関連の機能としては、「Windows Complete PC復元」と「システムの復元」を実行できる。
 |
||||||
| システム回復オプション | ||||||
| この画面はVistaのインストールDVDでシステムを起動するか、システム起動時にF8キーを押すことで表示される。Vistaを正常に起動することができなくなった場合は、このオプションで回復を試みることになる。バックアップ機能以外にもいくつかの機能がある。 | ||||||
|
| INDEX | ||
| Vistaの地平 | ||
| 第6回 より高機能になったVistaのバックアップ機能 | ||
| 1.Vistaのバックアップ機能の概要 | ||
| 2.Windows Complete PCバックアップ | ||
| 3.シャドウ・コピーによるバックアップ | ||
| 4.ファイル単位のバックアップ(1) | ||
| 5.ファイル単位のバックアップ(2) | ||
| 「 Vistaの地平 」 |
- Azure Web Appsの中を「コンソール」や「シェル」でのぞいてみる (2017/7/27)
AzureのWeb Appsはどのような仕組みで動いているのか、オンプレミスのWindows OSと何が違うのか、などをちょっと探訪してみよう - Azure Storage ExplorerでStorageを手軽に操作する (2017/7/24)
エクスプローラのような感覚でAzure Storageにアクセスできる無償ツール「Azure Storage Explorer」。いざというときに使えるよう、事前にセットアップしておこう - Win 10でキーボード配列が誤認識された場合の対処 (2017/7/21)
キーボード配列が異なる言語に誤認識された場合の対処方法を紹介。英語キーボードが日本語配列として認識された場合などは、正しいキー配列に設定し直そう - Azure Web AppsでWordPressをインストールしてみる (2017/7/20)
これまでのIaaSに続き、Azureの大きな特徴といえるPaaSサービス、Azure App Serviceを試してみた! まずはWordPressをインストールしてみる
|
|