|
Vistaの地平 4.ファイル単位のバックアップ(1)株式会社NTTデータ関西 井上 成二2007/03/29 |
 |
|
|
|
ファイル単位のバックアップ/復元の詳細
ファイル単位のバックアップは、スケジュールによる自動起動または、手動での起動によって行う(ただし、エディションによっては手動のみ利用可能)。
このうち手動でのバックアップは、「バックアップと復元センター」の[ファイルのバックアップ]ボタン、または「バックアップの状態と構成」ツールの左側のペインで[ファイルのバックアップ]をクリックして、右側のペインで[今すぐバックアップします]をクリックする。
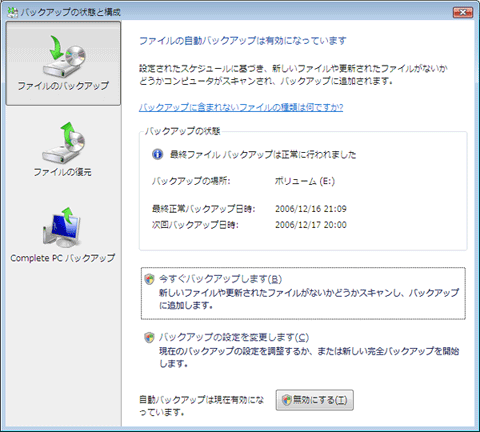 |
| Vistaのバックアップ・ツールの起動画面 |
| バックアップの機能はすべてここにまとめられている。 |
バックアップ・スケジュールやバックアップ先など、バックアップの設定を変更したければ、「バックアップと復元センター」の[設定の変更]、または「バックアップの状態と構成」で[ファイルのバックアップ]をクリックし、[バックアップの設定を変更します]をクリックする。こうして表示される[設定の変更]ダイアログでは、バックアップ先(ハードディスク、CDまたはDVD、ネットワーク共有のいずれか)、バックアップ対象ディスク、バックアップ対象ファイルの種類、スケジュールを指定する。
 |
|||
| ファイル単位のバックアップの設定(バックアップ対象ファイルの種類選択画面) | |||
| バックアップ先やバックアップするファイルの種類、スケジュールなどを指定する。これまでのWindowsのバックアップ機能にはなかった選択方法になっている。 | |||
|
■ファイル単位のバックアップからの復元
ファイル単位のバックアップからの復元は、「バックアップと復元センター」または「バックアップの状態と構成」で[ファイルの復元]をクリックし、右のペインにある[ファイルの復元]ボタンまたは[詳細な復元]から行う。[以前のバージョン]タブでも復元できるが、これについては「シャドウ・コピーによるバックアップ/復元の詳細」ですでに説明したとおりだ。
復元時には、復元元のバックアップ・ファイル(最新か古いものか、古いバックアップの場合は、どのバックアップかを選択)、復元するファイル、フォルダ、復元先(元の場所か、別の場所か)を指定する。
なおVistaでは、復元するファイルやフォルダを選択する際に、検索機能が使えるようになっている。復元するファイルがどのバックアップ・ファイル内のどのフォルダに存在するか分からないときに使うと便利だ。
 |
||||||
| ファイルの復元(復元するファイルの検索画面) | ||||||
| Vistaでは、復元したいファイルがどのバックアップにあるか、どのフォルダにあるかを復元する前に検索できる。これはWindows XPまでのバックアップ・ツールにはなかった機能だ。 | ||||||
|
ファイル単位のバックアップ――Windows XPとの違い
Vistaにおけるファイル単位のバックアップ/復元機能は、いくつかの点でWindows XPのそれと異なっている。これらの違いについてまとめよう。
■バックアップ対象の設定方法
Vistaのファイル単位のバックアップでは、バックアップ対象をファイルやフォルダといった単位では指定せずに、ファイルの種類(ピクチャ、音楽、ドキュメント、そのほかのファイルなど)で指定する。これにより、ファイルをどこに置いたかを意識しなくても、簡単な設定でユーザー・データをバックアップできるようにしている。
ただし、Vistaのファイル単位のバックアップでは、Windowsシステムを構成するシステム・ファイルはバックアップできない。Windows XPでは、ファイル単位のバックアップでシステム状態(レジストリ情報などが含まれる)を含めたフルバックアップを取得しておけば、システムが完全に壊れた場合でも、OSの再インストール、サービスパック適用/更新プログラム適用、バックアップからの復元などを行うことで、ほぼバックアップ時の状態に戻すことができた(*3)。Vistaのファイル単位のバックアップは、このような使い方はできない。すでに述べたとおりVistaでは、このような場合にはWindows Complete PC バックアップ/復元機能を使用する。
| *3 前述したASR機能を使用する場合も、バックアップはファイル単位で行う。また、インストールしてあるアプリケーションやバックアップ時のシステムの状態など、環境によっては環境を再現できない場合もある。 |
Vistaではファイルの種類を指定してファイル単位のバックアップを指定するが、指定可能なすべての種類をバックアップ対象としても、バックアップできないユーザー・データも存在するので注意が必要だ。まず、暗号化ファイルシステム(EFS)で暗号化されたファイルはバックアップできない。またこれはユーザー・データではないが、実行プログラム・ファイルもバックアップできないため、例えばユーザーがWebからダウンロードしたり、自分で作成したりしたツールなどもバックアップできない。これらファイル単位のバックアップでバックアップできないファイルをバックアップするには、Windows Complete PCバックアップを使う必要がある。
■バックアップ先
Vistaのファイル単位のバックアップでは、ローカル・ディスクやネットワーク上の共有ディスクはもとより、書き込み可能なDVDやCDにもバックアップできる。ただし、Windows XPではサポートされていた、テープ・ドライブへのバックアップ機能は削除されている。保存可能容量やバックアップ速度、機器やメディアのコストなどの問題から、クライアント・コンピュータでテープ・ドライブをバックアップ・デバイスとして使用しているケースはあまりないと思われるので、実用上これが問題になることは少ないだろう。
なお、バックアップ先のディスクにあるファイルはバックアップの対象にできない。このため、コンピュータに(外付けのハードディスクも含め)ディスクが1つしかない場合は、バックアップ先をネットワーク上の共有ドライブか、書き込み可能DVD/CDにしなければならない。また、1つの物理ディスクを複数のパーティションに分け、複数の論理ドライブを構成している場合でも、バックアップ先ドライブが含まれる物理ディスク上のすべてのドライブがバックアップ対象から外れてしまうので注意が必要だ。バックアップ先のディスクとしては、バックアップ専用の物理ディスクを用意するか、書き込み可能なDVD/CDまたは共有ドライブをバックアップ先に指定する必要があるだろう。
■コマンドラインからのバックアップ実行
Windows XPでは、Ntbackup.exeコマンドを使ってコマンドラインでバックアップを実行することができた。またschtasks.exe コマンドを使って、Ntbackup.exeをスケジュール実行するように設定することも可能だった。しかし、筆者が確認した限りでは、VistaにはNtbackup.exeコマンドは存在せず、コマンドラインからバックアップを実行したり、スケジュール登録したりすることはできなかった。
| INDEX | ||
| Vistaの地平 | ||
| 第6回 より高機能になったVistaのバックアップ機能 | ||
| 1.Vistaのバックアップ機能の概要 | ||
| 2.Windows Complete PCバックアップ | ||
| 3.シャドウ・コピーによるバックアップ | ||
| 4.ファイル単位のバックアップ(1) | ||
| 5.ファイル単位のバックアップ(2) | ||
| 「 Vistaの地平 」 |
- Azure Web Appsの中を「コンソール」や「シェル」でのぞいてみる (2017/7/27)
AzureのWeb Appsはどのような仕組みで動いているのか、オンプレミスのWindows OSと何が違うのか、などをちょっと探訪してみよう - Azure Storage ExplorerでStorageを手軽に操作する (2017/7/24)
エクスプローラのような感覚でAzure Storageにアクセスできる無償ツール「Azure Storage Explorer」。いざというときに使えるよう、事前にセットアップしておこう - Win 10でキーボード配列が誤認識された場合の対処 (2017/7/21)
キーボード配列が異なる言語に誤認識された場合の対処方法を紹介。英語キーボードが日本語配列として認識された場合などは、正しいキー配列に設定し直そう - Azure Web AppsでWordPressをインストールしてみる (2017/7/20)
これまでのIaaSに続き、Azureの大きな特徴といえるPaaSサービス、Azure App Serviceを試してみた! まずはWordPressをインストールしてみる
|
|




