|
Vistaの地平 3.シャドウ・コピーによるバックアップ株式会社NTTデータ関西 井上 成二2007/03/29 |
 |
|
|
|
シャドウ・コピーによるバックアップ/復元の詳細
変更されたディスク・ブロックを定期的にバックアップし、過去のファイルを復元可能にするのがシャドウ・コピー機能である。シャドウ・コピーは基本的に自動で作成されるため、ユーザーが日々手動で作成する必要はない。通常は1日に1回、自動で作成される。筆者が確認した限りでは、PCを起動して、特に何も操作を行わなかった場合には、午前0時にシャドウ・コピーが作成された。
ただし、システム・ドライブ以外のドライブは、既定の状態ではシャドウ・コピーは作成されない設定になっている。非システム・ドライブに対してもシャドウ・コピーを作成したければ、設定を変更する必要がある。
この設定は、コンピュータのプロパティ・ダイアログ([システムのプロパティ]ダイアログ)にある[システムの保護]タブの[自動復元ポイント]欄で行う。ここにはコンピュータに接続されたディスクが一覧されるので、シャドウ・コピーを作成したいドライブにチェックを入れる。なおこの[システムのプロパティ]は、「バックアップと復元センター」の[復元ポイントの作成または設定の変更]のリンクをクリックすることでも表示できる。
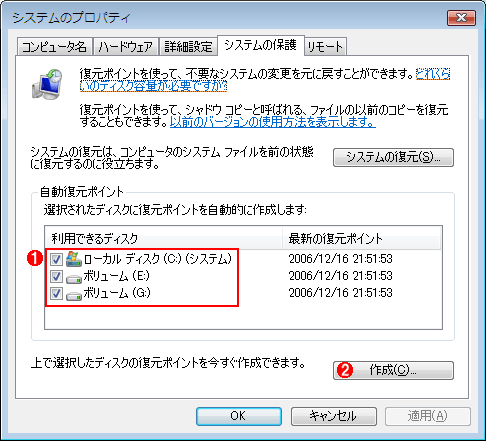 |
||||||
| [システムのプロパティ]ダイアログの[システムの保護]タブ | ||||||
|
すぐに(任意の時点で)シャドウ・コピーを作成したければ、上記の[システムのプロパティ]ダイアログにある[作成]ボタンをクリックすればよい。
シャドウ・コピーからの復元は、ファイル/フォルダのプロパティ・ダイアログにある[以前のバージョン]タブで行う。すでにこの画面は紹介したが、以下に再掲しておく。
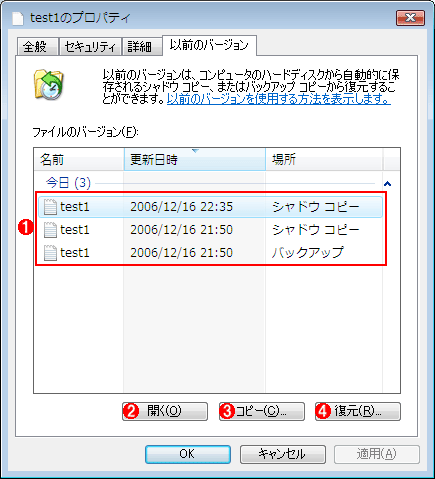 |
||||||||||||
| [以前のバージョン]タブ | ||||||||||||
| シャドウ・コピーからの復元は、ファイル/フォルダのプロパティ・ダイアログにあるこの[以前のバージョン]タブで行う。一覧からファイル/フォルダを選択して[復元]ボタンをクリックすれば、バックアップした過去のバージョンのファイルが復元される。これは、test1というファイルの以前のバージョンを表示させたところ。 | ||||||||||||
|
なお画面にもあるとおり、[以前のバージョン]タブでは、シャドウ・コピーからだけでなく、ファイル単位のバックアップからの復元も可能である。以下の説明では、双方からの復元方法について紹介する。
■シャドウ・コピー/ファイル単位のバックアップからの復元操作
復元を行うには、前出のファイル/フォルダのプロパティ・ダイアログで[以前のバージョン]タブの、[ファイルのバージョン]欄で復元したいバージョンを選択し、[復元]ボタンをクリックする。ボタンをクリックすると、ファイルがバックアップ時点のものに復元される(現在のファイルは上書きされる)。
シャドウ・コピーの項目を選択した場合は、[復元]だけでなく、[開く][コピー]ボタンをクリックすることができる。[開く]と[コピー]を使えば、現在のファイルの内容を上書きせずに、過去のバージョンの内容をアプリケーションで確認したり([開く]ボタン)、ほかの場所にコピーしたり([コピー]ボタン)できる。
一方、ファイル単位のバックアップに対しては、[開く]と[コピー]は使えない。これは、ファイル単位のバックアップに対する実際の復元処理は、ファイルの復元ウィザード(「バックアップと復元センター」で復元を行う際に使用するウィザード)が行っており、同ウィザードには[開く]と[コピー]に該当する機能がないためであると考えられる。
■シャドウ・コピーとファイル単位のバックアップの違い
シャドウ・コピーにせよ、ファイル単位のバックアップにせよ、どちらも自動的に作成することができ、[以前のバージョン]タブで復元できる。それでは、両者の違いは何だろうか。シャドウ・コピーとファイル単位のバックアップの特徴について整理してみよう。
| 機能 | シャドウ・コピー | ファイル単位のバックアップ |
| 格納しているデータ(シャドウ・コピーの総サイズや世代*1)が一定の量を超えると、自動的に古いデータから削除される。ただしファイル・システムで使用するデータ・サイズが増え、ディスクの空き領域が少なくなってくると、指定された限界サイズになる前に、シャドウ・コピーが削除される(つまり、シャドウ・コピーよりも、通常のファイルでの使用を優先するということ) | 管理者が手動で削除しない限り、バックアップは残存する | |
| 長所 | バックアップが簡単にアクセスできるところにあり、簡単に復元できる | バックアップ対象とは別のディスクにバックアップされるので、ディスクが故障しても、復元できる可能性が高い。またバックアップを物理的に別の場所に保管することができる |
| 短所 | ディスクが故障すれば、シャドウ・コピーからの復元もできなくなる可能性が高い | 特にDVDメディアやリモートのネットワーク共有フォルダにバックアップを行っている場合は、復元時にそれらのバックアップ先にアクセスできないと復元できない |
| シャドウ・コピーとファイル単位のバックアップの違い | ||
| *1 筆者が動作を確認したところ、64世代までしか保存することができなかった。最大世代数を明記した文書を見つけることはできなかったが、Windows Server 2003のシャドウ・コピーと同様に最大世代数は64であると考えられる。 | ||
シャドウ・コピーの最大の欠点は、バックアップ・データのサイズがあらかじめ設定された量を超えると、古いもの(一番古いシャドウ・コピー)から順番に、自動的に削除されてしまうことだ。従ってシャドウ・コピーは一時的で簡単に使えるバックアップとして使い、バックアップを確実に保存しておきたければ、ファイル単位のバックアップを利用する必要がある。
表に示したとおり、Vistaでは、シャドウ・コピーの記憶域はバックアップ対象ドライブと同じドライブ上に格納され、格納先をほかのドライブに変更することはできない。しかし「vssadmin Resize ShadowStorage」コマンドを使えば、記憶域の最大サイズは変更できる。例えば、C:ドライブのシャドウ・コピー用の記憶域を300Mbytesに変更するには、コマンド・プロンプトで以下のコマンドを実行する(vssadminコマンドの詳細については、コマンド・ヘルプなどを参照のこと)。
vssadmin Resize ShadowStorage /For=C: /On=C: /MaxSize=300MB |
ただし、シャドウ・コピーの記憶域を小さくしすぎると、必要な世代数分のシャドウ・コピーが作成できなくなる可能性があるので、明確な変更理由が存在する場合以外は、記憶域は既定のサイズのままにしておいた方がよいだろう。
| INDEX | ||
| Vistaの地平 | ||
| 第6回 より高機能になったVistaのバックアップ機能 | ||
| 1.Vistaのバックアップ機能の概要 | ||
| 2.Windows Complete PCバックアップ | ||
| 3.シャドウ・コピーによるバックアップ | ||
| 4.ファイル単位のバックアップ(1) | ||
| 5.ファイル単位のバックアップ(2) | ||
| 「 Vistaの地平 」 |
- Azure Web Appsの中を「コンソール」や「シェル」でのぞいてみる (2017/7/27)
AzureのWeb Appsはどのような仕組みで動いているのか、オンプレミスのWindows OSと何が違うのか、などをちょっと探訪してみよう - Azure Storage ExplorerでStorageを手軽に操作する (2017/7/24)
エクスプローラのような感覚でAzure Storageにアクセスできる無償ツール「Azure Storage Explorer」。いざというときに使えるよう、事前にセットアップしておこう - Win 10でキーボード配列が誤認識された場合の対処 (2017/7/21)
キーボード配列が異なる言語に誤認識された場合の対処方法を紹介。英語キーボードが日本語配列として認識された場合などは、正しいキー配列に設定し直そう - Azure Web AppsでWordPressをインストールしてみる (2017/7/20)
これまでのIaaSに続き、Azureの大きな特徴といえるPaaSサービス、Azure App Serviceを試してみた! まずはWordPressをインストールしてみる
|
|




