Windows TIPS
| [System Environment]
|
ドライブ文字をマニュアルで指定する方法
→ 解説をスキップして操作方法を読む
デジタルアドバンテージ
2000/01/11
2003/11/08 更新 |
|
| 対象OS |
| Windows 2000 |
| Windows XP |
| Windows Server 2003 |
|
|
 |
| ■ |
UNC形式により、ドライブ文字に頼らず論理ドライブにアクセスできるようになったものの、物理ドライブにはいまなおドライブ文字が割り当てられるし、UNCに対応しない古いアプリケーションも存在している。
|
| ■ |
物理ドライブのドライブ文字は、システムの起動時に自動的に割り当てられる。しかし場合によっては、ドライブに割り当てられるドライブ文字を手動で指定したい場合もある。 |
| ■ |
コントロール・パネルの管理ツールにある[コンピュータの管理]を利用すればこれが可能である。
|
|
|
Windows環境では、システムに接続されたフロッピー・ドライブやハードディスク、CD-ROMやDVD-ROM、MOドライブなどのリムーバブル・ストレージ、ネットワーク上の共有フォルダなどのブロック型デバイスに対し、ドライブ文字と呼ばれる1文字のアルファベットを割り当て(「ドライブ・レター」と呼ばれることもある)、このアルファベットによって各ドライブを識別するようになっている。これはWindowsの前身であるMS-DOSのときから引き継がれている仕様で、例えばPC/AT互換機では、AまたはBがフロッピー・ドライブ、C以降がハードディスクやリムーバブル・ストレージ、ネットワーク・フォルダに割り当てられるようになっている(コマンドラインでは、アルファベットに続けてコロン「:」を指定してドライブ文字を表すことから、「A:」、「C:」などとコロン付きで表記されることも多い)。
このドライブ文字は、アルファベット1文字で特定のドライブを識別できるという手軽さがある一方で、同時に利用できるドライブ数が26種類に(A〜Zまで)制限されてしまうという問題がある。フロッピー・ドライブやハードディスクなど、物理的に接続されるドライブだけならそれほど問題にならないが(接続可能なドライブ数がIDEやSCSIなどのインターフェイスの制約によって制限されるため、際限なく接続することはできない)、ネットワーク・フォルダについては、利用可能な共有フォルダの数だけ、実質的に無制限にドライブ文字が必要になってしまう。
これに対し、ネットワーク機能を標準搭載するにあたりWindows 9xやWindows NT、Windows 2000、Windows XP、Windows Server 2003では、UNC(Universal Naming Convention)という表記法が利用可能になり、必ずしもドライブ文字に頼らなくても、論理ドライブを指定することが可能になった。これは、2つのバック・スラッシュ(\\)に続けて、資源を提供するコンピュータ名とフォルダ名を指定する方法で、例えば「server01」という名前のコンピュータに「project」という名前の共有フォルダが存在するなら、「\\server01\project」としてアクセス可能になるというものである。これなら、ドライブ文字を割り当てることなく、無制限にネットワーク・フォルダにアクセスできるようになる。
しかし現在でも、システムに接続されたドライブには必ずドライブ文字が割り当てられる。また、いまなおUNCに対応していない古いアプリケーションもある。これらのアプリケーションでネットワーク・フォルダを使用するには、あらかじめ対象となるネットワーク・フォルダにドライブ文字を割り当てておく必要がある。
ハードディスクやCD-ROMなどの物理ドライブに対するドライブ文字の割り当ては、システムの起動時に自動的に行われる。通常は、フロッピー・ドライブがA:またはB:に割り当てられ、C:ドライブ以降にハードディスクやCD-ROMドライブなどが順次割り当てられる。このため、いったん構築されたシステムに対し、新しいドライブの追加を行うと、ドライブ文字が従来と変わってしまい、アプリケーションが利用できなくなる場合がある(レジストリなどでは、ドライブ文字を含んだパス情報が記録されているため)。また場合によっては、CD-ROMなどのリムーバブル・ストレージよりも若いドライブ文字をネットワーク・フォルダに割り当てたいという場合があるかもしれない。こうした問題を回避するには、システムの起動時に行われるドライブ文字の自動割り当てに頼らず、マニュアルでドライブ文字を指定しなければならない。
ドライブ文字をマニュアルで指定するには、コントロール・パネルにある[管理ツール]フォルダにある[コンピュータの管理]アイテムを起動する(または、デスクトップや[スタート]メニューにある[マイ コンピュータ]アイコンを右クリックするとポップアップ表示されるメニューの[管理]からも起動可能)。例えばWindows 9xでは、CD-ROMのドライブ文字変更は、エクスプローラなどでドライブのプロパティを表示して、ここで行うことが可能だったが、Windows 2000/Windows XP/Windows Server 2003ではこの方法は使えない。必ず[コンピュータの管理]を利用する必要がある。この[コンピュータの管理]は、MMC(Microsoft Management Console)形式でさまざまな管理ツール(各ツールはMMCのスナップインと呼ばれる)を操作するためのもので、ここからイベント・ビューアを操作したり、デバイス・マネージャを操作したりすることができる(MMCの詳細については別稿「Windows管理ツールの共通フレームワーク『MMC』」を参照)。今回の目的では、左側のツリー表示から[記憶域]カテゴリにある[ディスクの管理]項目をクリックする。ツリー・コントロールで下位の項目が隠れている場合には、アイコンの左側にある「+」マークをマウスでクリックする。すると次のように、システムの現在のディスク構成が右側のペインに表示される。
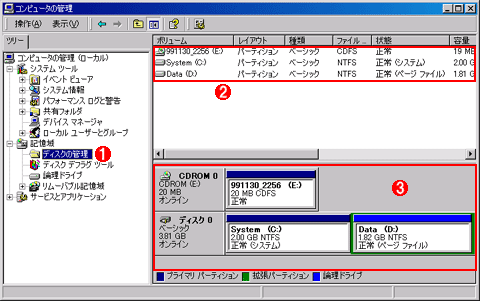 |
| [コンピュータの管理]ダイアログで、ツリーから[記憶域]−[ディスクの管理]を選択したところ |
| [コンピュータの管理]アプレットは、各種のコンピュータの管理用ツールをMMC形式で操作可能にしたツールである。今回の目的では、左側のツリーから、[記憶域]−[ディスクの管理]を選択する。するとこのように、ダイアログの右側のペインに、現在のシステムのディスク構成が表示される。ここでは、NT 4.0に存在した「ディスク アドミニストレータ」に相当する処理を行うことができる。 |
| |
 |
ツリーからこの[ディスクの管理]を選択する。すると右側のペインに、現在のシステムのディスク構成が表示される。 |
| |
 |
現在のシステムに存在している論理ボリューム一覧。ここでは各ボリュームのファイルシステム・タイプ(CDFSか、FATか、NTFSか)やボリューム・サイズ(容量)などを確認できる。ここではCD-ROMのボリュームも一覧表示されているが、ドライブにCD-ROMメディアが挿入されていない場合には、ボリューム一覧には表示されない。 |
| |
 |
システムに接続された各ドライブと、それらのパーティション情報。この例では、1つのハード・ディスク(3.81Gbytes)を2つのパーティションに分け、これらが論理ボリュームのC:とD:になっていることが分かる。CD-ROMドライブにはE:ドライブが割り当てられている。 |
|
NT 4.0ユーザーならお分かりのとおり、これはNT 4.0の[ディスク アドミニストレータ]に相当するものである。Windows 2000以降では、独立した[ディスクアドミニストレータ]アプレットはなくなり、この[コンピュータの管理]アプレットに統合されているので、NT 4.0ユーザーは注意されたい。今回は操作しないが、ここでハードディスクのフォーマットを行ったり、パーティション構成を変更したりできる。
画面から分かるとおり、右上のペインには論理ボリューム一覧が、右下のペインにはドライブ一覧が表示される。ここでの表示から、今回示した例では、システムに3.8Gbytesのハードディスク(ディスク0)が1つ搭載されており、これが2Gbytesと1.8Gbytesの2つのパーティションに分割され、それぞれにC:とD:というドライブ文字が割り当てられていることが分かる。またCD-ROMドライブが1台搭載されており、これにはE:が割り当てられている。今回は例として、このCD-ROMドライブのドライブ文字をE:からQ:に変更してみよう。
これにはまず、右上のボリューム一覧か、右下のドライブ一覧のCD-ROMをマウスで右クリックし、表示されるポップアップ・メニューから[ドライブ文字とパスの変更]を選択する。なお、CD-ROMドライブにメディアが挿入されていないときには、右上のボリューム一覧にCD-ROMは表示されないので注意すること。
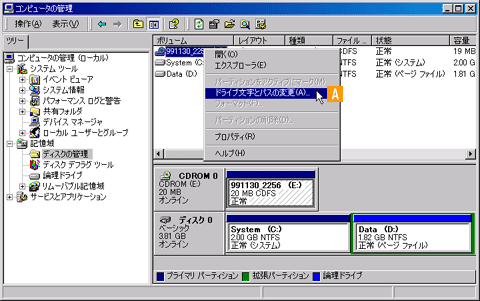 |
| ボリューム一覧からCD-ROM項目をマウスで右クリックしたところ |
| ボリューム一覧や、下のドライブ一覧から、ドライブ文字を変更したいドライブをマウスで右クリックする。そしてポップアップ表示されるメニューから、[ドライブ文字とパスの変更]項目を選択する。 |
| |
 |
ドライブ文字を変更するには、この項目を選択する。→ へ。 へ。
|
|
すると次のようなダイアログが表示される。ここで[編集]ボタン(Windows 2000の場合)/[変更]ボタン(Windows XP/Windows Server 2003)をクリックする。
 |
 |
| [ドライブ文字とパスの変更]ダイアログ |
| ここでは、各ボリュームに割り当てられたドライブ文字が表示される。別稿で述べるリパース・ポイントの機能を使って、ボリュームに別のパスを割り当てている場合には、それもここで一覧表示される。 |
| |
 |
ドライブ文字を変更するには、このボタンをクリックする。→ へ へ |
|
すると今度は、次のダイアログが表示されるので、[ドライブ文字の割り当て]ドロップダウン・リストから、設定したいドライブ文字を選択する。
|
|
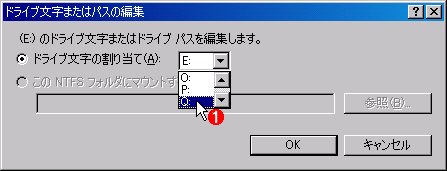 |
| [ドライブ文字またはパスの編集]ダイアログ |
| ドライブ文字を変更するには、[ドライブ文字の割り当て]にあるドロップダウン・リストから、任意のドライブ文字を選択する。
|
| |
 |
ここには選択可能なドライブ文字が一覧される。一覧から任意のドライブ文字を選択し、[OK]ボタンをクリックする。 |
|
[ドライブ文字の割り当て]ドロップダウン・リストでは、現在使用可能なドライブ文字(まだ使われていないドライブ文字)が一覧表示される。今回はCD-ROMドライブのドライブ文字をQ:に変更するので、ここで[Q]を選択し、[OK]ボタンをクリックする。前述したとおり、アプリケーションの中には、変更前のドライブ文字を直接指定してアクセスしようとするものがあるかもしれない。不用意にドライブ文字を変更すると、これらのアプリケーションは最悪の場合、使用不能になってしまう。このため設定を変更して[OK]ボタンをクリックすると、こうした問題が発生する可能性を示唆する警告メッセージが表示される。
 |
| ドライブ文字の変更に伴う問題発生の可能性を知らせる警告メッセージ |
| 従来のドライブ文字を直接指定してアクセスする設定になっているアプリケーションなどは、ドライブ文字を変更すると使えなくなってしまう可能性がある。こうした問題が起こる場合があることを警告するメッセージが表示される。 |
ここで[はい]をクリックすると、ドライブ文字が変更される。[コンピュータの管理]ダイアログで確認すると、CD-ROMドライブのドライブ文字が、今回設定した[Q:]に変更されていることが分かる。
 |
| 変更されたドライブ文字 |
| 以上の設定を行うと、ドライブ文字が変更される。[コンピュータの管理]ダイアログで確認すると、CD-ROMのドライブ文字が今回設定した[Q:]に変更されたことが分かる。Windows 2000以降では、コンピュータを再起動しなくても、新しく割り当てたドライブ文字でCD-ROMドライブを使用することができるようになる。 |
| |
 |
CD-ROMドライブのドライブ文字が、元々の[E:]から、今回設定した[Q:]に変更されていることが確認できる。 |
|
なお、今回は比較的アプリケーションへの影響が少ないCD-ROMドライブを例にドライブ文字の変更を行ったが、必要なら、ハードディスク・ボリュームのドライブ文字を変更することも可能である。ただし、ハードディスクでは、ドライブ文字の変更が既存のアプリケーションに大きな影響を及ぼす可能性があるので注意すること。またWindowsのシステム本体がインストールされたボリュームのドライブ文字を変更することはできない。
| 更新履歴 |
| 【2003/11/08】Windows XPとWindows Server 2003に関する情報を追加して修正しました。 |
|
Windows Server Insider フォーラム 新着記事
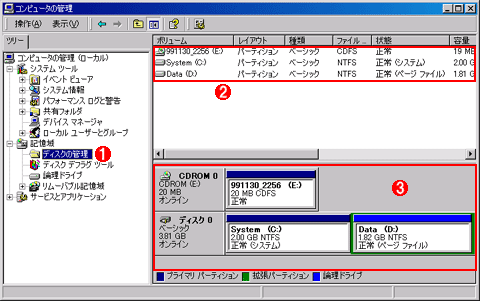
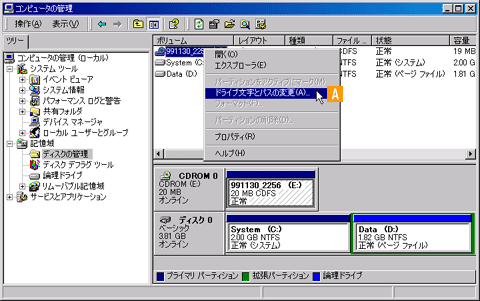

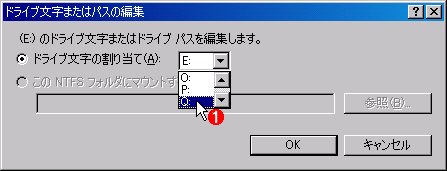

![]()







