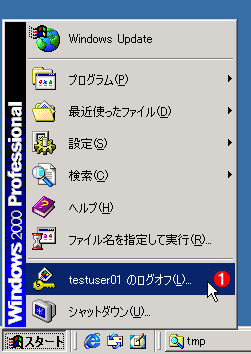| [User Interface] | |||||||||||||||
[スタート]メニューに[ログオフ]項目を表示するには
|
|||||||||||||||
|
|||||||||||||||
| 解説 |
Windows 9xとは異なり、1つのシステムを複数のユーザーで共有したり、ネットワーク上にある共有ファイルを複数のユーザーで円滑に共有したりするため、Windows NTベースのWindows OS(Windows NT、Windows 2000、Windows XP、Windows Server 2003)では、システムの使用開始時に、ローカル・マシンやドメインにログオンして、自分がどのような権限を持ったユーザーなのかを認証してもらう必要がある。そしてシステムを使い終わったら、システムからログオフする。システムにログオンしたままで席を離れたりすると、そのスキに端末を操作されて、重要なファイルを盗まれたり、システムが破壊されたりする危険性があるからだ。ただしちょっとした離席なら、ログオフしないで、端末をロックするという簡便な方法もある。詳細は別稿の「Windows TIPS:離席時に簡単にコンピュータをロックする方法」を参照のこと。
システムからログオフするには、[スタート]ボタンから表示される[スタート]メニューの[シャットダウン]を実行する(Windows 2000の場合)。これに対しWindows XPおよびWindows Server 2003のデフォルトの[スタート]メニューでは、[ログオフ]項目が最初から表示されるように変更された(ただしこれらのOSでも、[スタート]メニュー・スタイルとして「クラシック」を選択している場合はWindows 2000と同様である)。
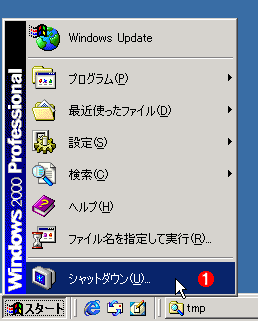 |
|
するとダイアログが表示されるので、ドロップダウン・リストボックスから[〜のログオフ]を選択し、[OK]ボタンをクリックする(「〜」の部分にはユーザー名が表示される)。
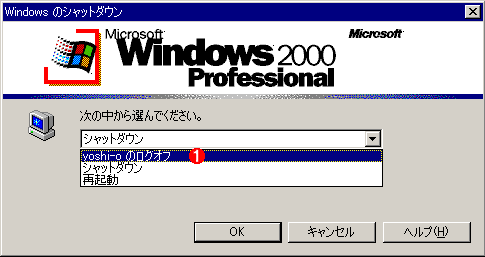 |
|||
| シャットダウン時に表示されるダイアログ | |||
| ログオフするには、ここから[〜のログオフ]項目を選択する。「〜」の部分には、現在ログオンしているユーザーの名前が表示される(この例では「yoshi-o」)。 | |||
|
このときドロップダウン・リストボックスのほかの項目には、[シャットダウン]や[再起動]、[スタンバイ](電源管理機能を持つコンピュータでのみ表示される)などがあり、選択が可能である。システムを停止して電源をオフにするときには[シャットダウン]を、システム構成を変更した場合や、システムがハングアップしてしまったときなどにシステムを再度立ち上げ直すときには[再起動]を、ノートPCなどをスタンバイ(待機)状態にするときには[スタンバイ]を選択することになる。
基本的にはこれで問題はないのだが、ドロップダウン・リストボックスの項目選択で、[〜のログオフ]ではなく、うっかり[シャットダウン]や[再起動]を選んでしまい、[OK]ボタンをクリックしてしまうと、その後システムは指示どおりシャットダウン処理を開始する。残念ながら、いったん開始されてしまったシャットダウン・シーケンスを途中でキャンセルする方法はないので、こうなってしまったら、シャットダウン処理が完了するまで黙って待ち、再度システムを起動するしかない。
クライアントPCであれば、このような操作ミスを犯しても、ユーザー本人だけが影響を受けるので、それほど問題にはならないだろう。しかし共有フォルダや共有プリンタなどの資源をネットワーク上に公開しているサーバでこれをやってしまうと極めて影響が大きい。例えば、サーバ上にある共有ファイルを編集しているユーザーがいたとすると、不意のシャットダウン処理によって、それまでの変更内容が失われる可能性がある。困ったことに、ファイル・サーバのコンソールを使ったときには、使用後に必ずログオフするので、こうした操作ミスを犯す危険がある。
また最近では、ターミナル・サービスを利用して、リモートからサーバにログオンすることも多いだろう。この場合でも、ターミナル・セッションからログオフするつもりが、うっかり[シャットダウン]を選択してしまう可能性もある。
このような問題を回避するには、[スタート]メニューに[ログオフ]項目を表示すればよい。これには、[スタート]メニューの[設定]項目から表示されるサブ・メニューの[タスク バーと[スタート]メニュー]を実行する(または、タスク・バーの空き領域でマウスを右クリックし、表示されるポップアップ・メニューの[プロパティ]を実行する)。すると、[タスク バーとスタート メニューのプロパティ]ダイアログが表示されるので、[詳細]タブをクリックする。
 |
|||
| [タスク バーとスタート メニューのプロパティ]ダイアログの[詳細]タブ | |||
| このダイアログでは、タスク・バーと[スタート]メニューの各種設定を行える。 | |||
|
ここで、下にある[[スタート]メニューの設定]リスト・ボックスの内容を下にスクロール表示させ、[ログオフを表示する]チェック・ボックスを表示し、これをオンにして下の[OK]ボタンをクリックする。
Windows XP、Windows Server 2003の場合には、[タスク バーとスタート メニューのプロパティ]ダイアログの[[スタート]メニュー]タブをクリックし、[カスタマイズ]ボタンをクリックし、表示される[クラシック[スタート]メニューのカスタマイズ]ダイアログの詳細オプションにある[ログオフを表示する]をオンにする。Windows XP/Windows Server 2003では、[スタート]メニューを「クラシック」形式にしている場合だけこの設定を行う必要がある。
こうして、再度[スタート]ボタンをクリックし、[スタート]メニューを表示させてみよう。今度は、最下行の[シャットダウン]項目の直上に[〜のログオフ](「〜」の部分には現在ログオンしているユーザー名が入る)の項目が表示されるはずだ。以後、システムからログオフするときには、[シャットダウン]項目ではなく、この[〜のログオフ]項目を実行するようにする。これなら、オペレーション・ミスを起こす危険はかなり少なくなるはずだ。![]()
|
|
|
この記事と関連性の高い別の記事
- 一定時間以上離席したら強制的にログオフさせる(TIPS)
- Windowsで[スタート]メニューの[シャットダウン]ボタンの設定を変更する(TIPS)
- システムをリモートからシャットダウンする(TIPS)
- グループ・ポリシーを使って、コンピュータの終了時にコマンドを実行する(TIPS)
- [スタート]−[プログラム]メニューに[管理ツール]項目を表示するには(TIPS)
このリストは、デジタルアドバンテージが開発した自動関連記事探索システム Jigsaw(ジグソー) により自動抽出したものです。

| 更新履歴 | |
|
| 「Windows TIPS」 |
- Azure Web Appsの中を「コンソール」や「シェル」でのぞいてみる (2017/7/27)
AzureのWeb Appsはどのような仕組みで動いているのか、オンプレミスのWindows OSと何が違うのか、などをちょっと探訪してみよう - Azure Storage ExplorerでStorageを手軽に操作する (2017/7/24)
エクスプローラのような感覚でAzure Storageにアクセスできる無償ツール「Azure Storage Explorer」。いざというときに使えるよう、事前にセットアップしておこう - Win 10でキーボード配列が誤認識された場合の対処 (2017/7/21)
キーボード配列が異なる言語に誤認識された場合の対処方法を紹介。英語キーボードが日本語配列として認識された場合などは、正しいキー配列に設定し直そう - Azure Web AppsでWordPressをインストールしてみる (2017/7/20)
これまでのIaaSに続き、Azureの大きな特徴といえるPaaSサービス、Azure App Serviceを試してみた! まずはWordPressをインストールしてみる
|
|