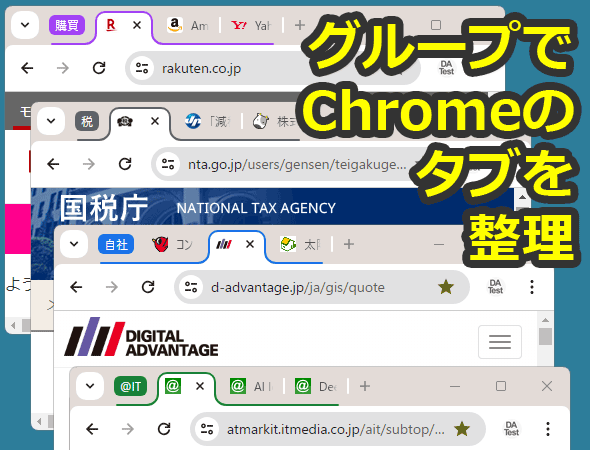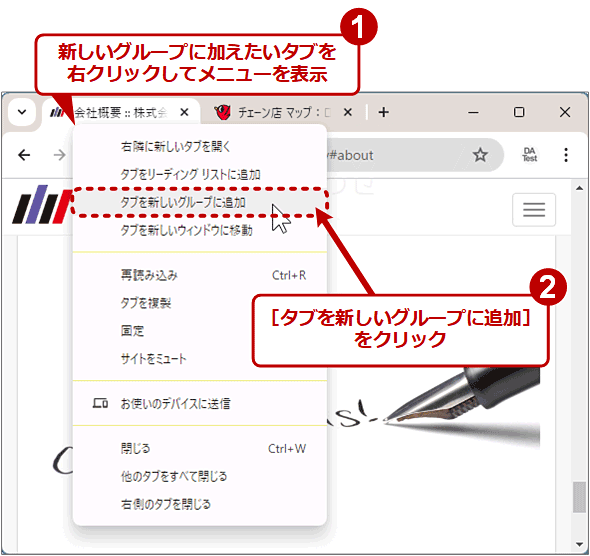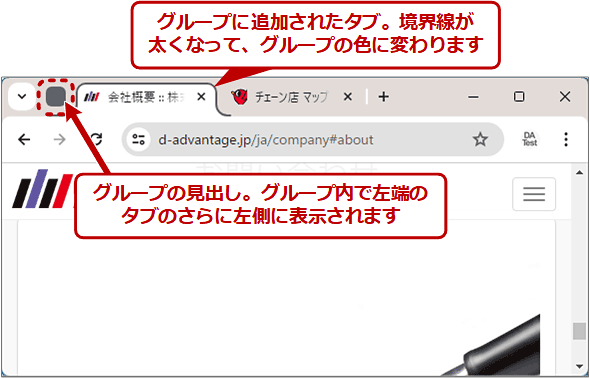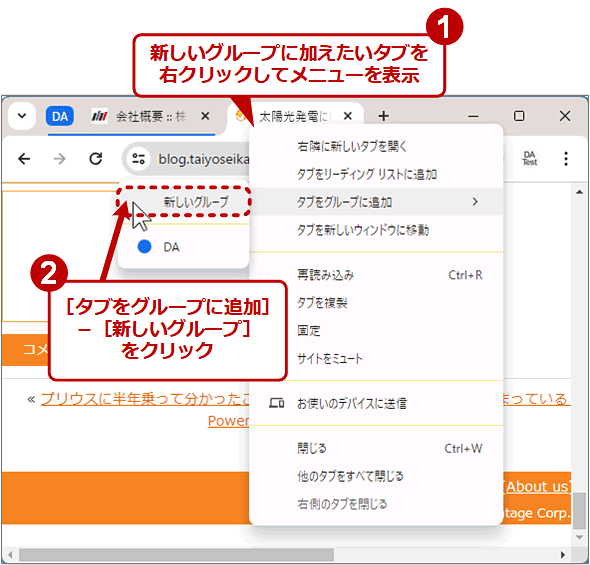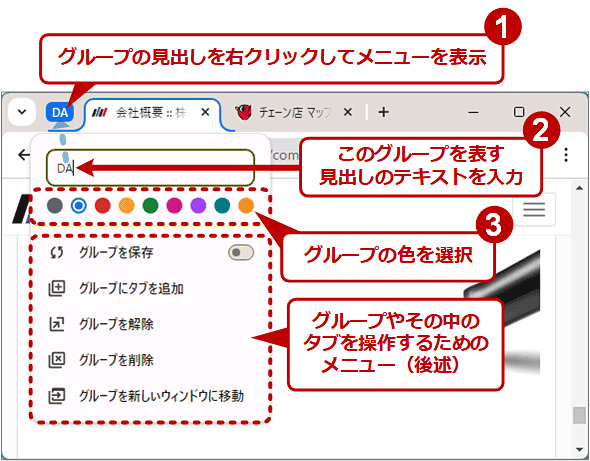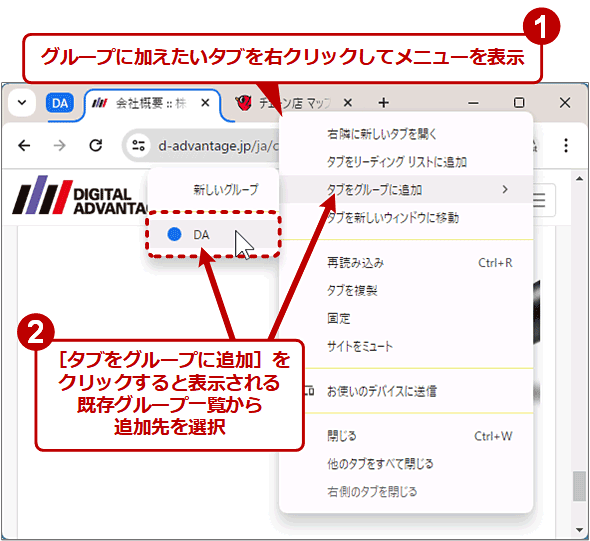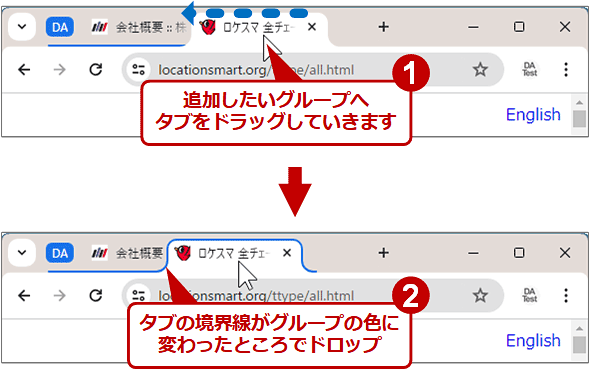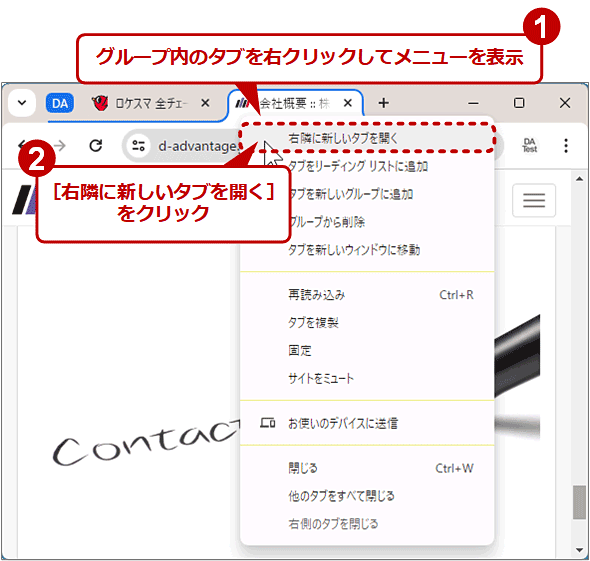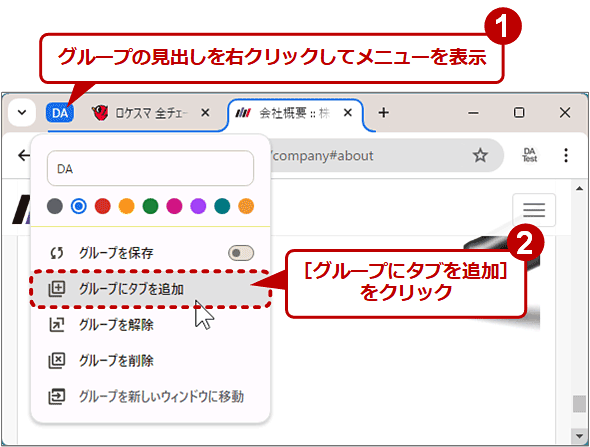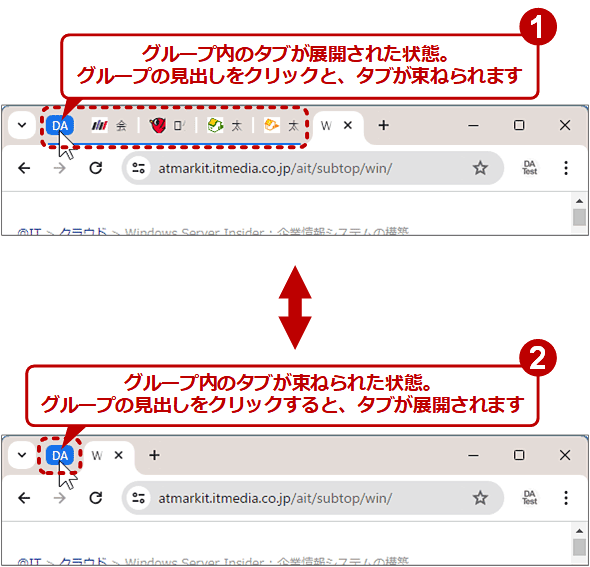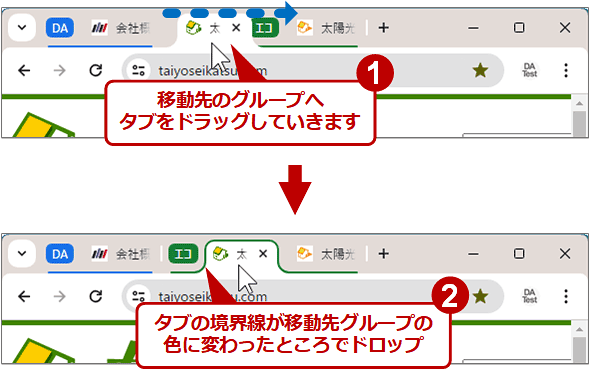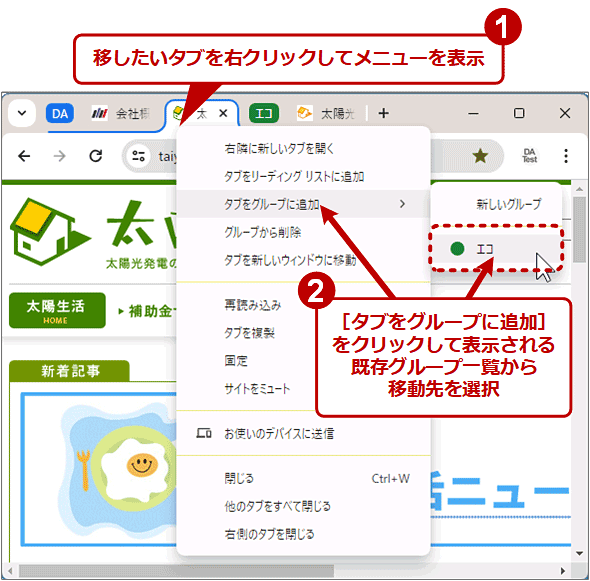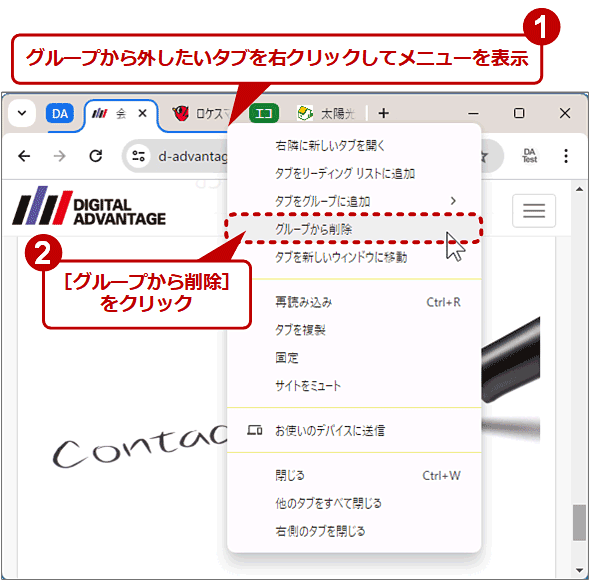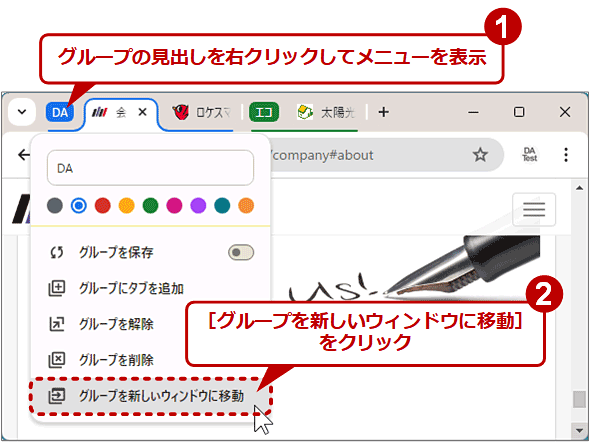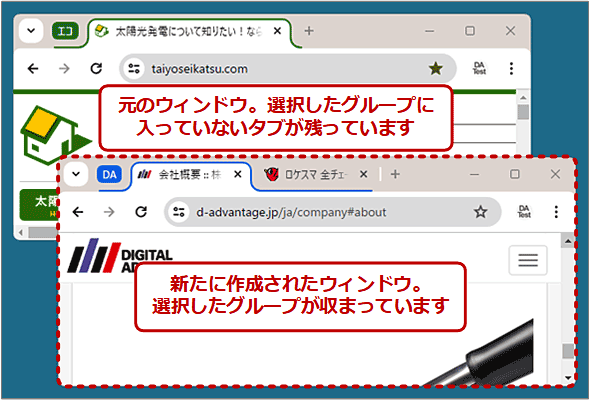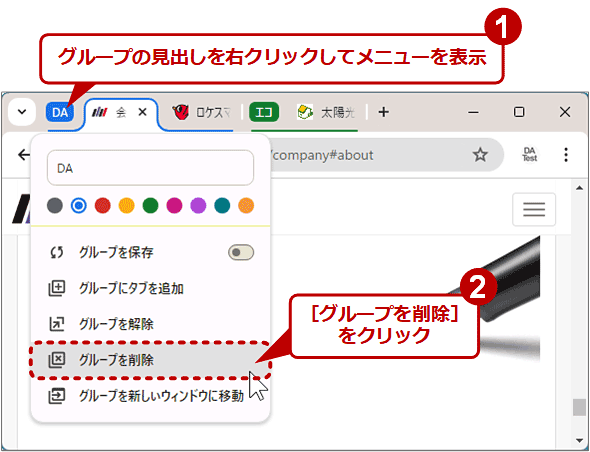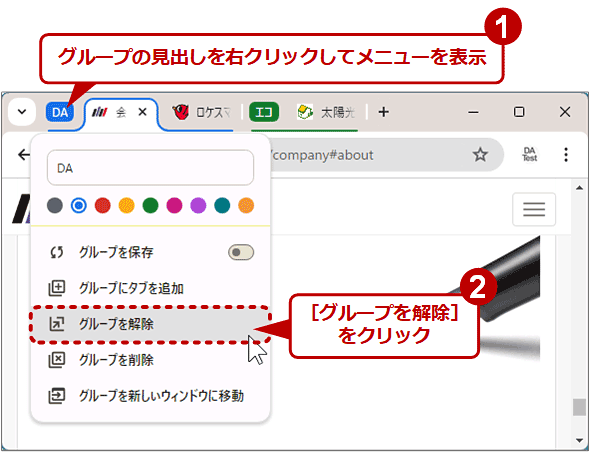Chromeで増え過ぎたタブを「グループ」にまとめて整理する(PC編):Google Chrome完全ガイド
Google ChromeでWebを見ていたら、タブが増え過ぎて、どこに何のタブがあるのか分からなくなってしまった……。そんなときは「タブグループ」機能を活用すると、そのような問題を解決できるかもしれません。PC版Chrome向けにグループによるタブの整理方法を解説します。
対象:Windows OS/macOS向け(デスクトップ版)Google Chrome(Ver.125以降)
「Google Chrome」(以下、Chromeと略)でインターネット上のWebページを開いて調べごとなどをしていたら、タブが増え過ぎて収拾が付かなくなったことはありませんか?
1つのウィンドウでたくさんのページを開くと、各タブが小さくなって、何のページなのかタブを見ただけでは分からなくなります。そこでChromeのウィンドウを増やし、タブをジャンルや用途別に分類しつつ、複数のウィンドウに分散させる人も多いでしょう。
しかし、今度はウィンドウが増えてきて、「このウィンドウは何のタブを集めたんだっけ?」ということになりがちです。
こうした問題を解決できそうなのが「タブのグループ化」機能です。本記事ではWindows OSやmacOSなどのデスクトップ(PC)版Chromeを対象として、この機能でタブを整理整頓する方法を紹介します。以下ではWindows OS版のスクリーンショットで説明していますが、特記のない限り、macOS版でも操作手順は同様です。
タブをグループにまとめるには
●グループを新たに作る
何はともあれ、まずはグループを作ってみましょう。何らかのWebページを開いているタブを右クリックし、表示されたメニューで[タブを新しいグループに追加]をクリックします。
[タブを新しいグループに追加]をクリックすると、そのタブの左側にグループの見出しが作成されます。また、クリックしたタブの境界線が、グループの見出しと同じ色の太線に変わります。
作成済みのグループがある場合、新たなグループを作るには、以下の画面のようにタブを右クリックして[タブをグループに追加]−[新しいグループ]とクリックします。
●グループに名前と色を付ける
このままグループを増やしていくと、何のグループなのか分からなくなりそうです。そこでグループに名前を付けつつ、好きな色に変えてみましょう。それにはグループの見出しを右クリックして表示されるメニューを、以下のように操作します(左クリックではない点に注意してください)。
長い名前をグループに付けると、見出しが横に長くなってタブの横幅を縮めさせてしまい、タブが操作しにくくなります。短くても識別しやすい名前を心がけた方がよいでしょう。絵文字を活用するのもよいかもしれません。
●既存のタブをグループに加える
グループを作ったら、ひとまとめにしたいタブを加えましょう。それには2種類の方法があります。
1つは、追加したいタブを右クリックして表示されるメニューで、[タブをグループに追加]をクリックし、表示されたグループ一覧から追加先を選ぶ、という方法です。
もう1つは、追加先のグループへタブをドラッグ&ドロップする、という方法です。
ドラッグ&ドロップは、グループ間でタブを移動したり、グループからタブを外したりする際にも使えます。慣れればメニューを用いるより素早く操作できて便利でしょう。
[Shift]キーや[Ctrl]キー(macOSでは[⌘ command]キー)を押しながら複数のタブを選択した後で、上記のように操作すれば、複数のタブを一括でグループに追加できます。
●新規タブをグループに加える
グループに新規タブを加えるには、グループ内のタブを右クリックして、[右隣に新しいタブを開く]をクリックします。
あるいは、グループの見出しを右クリックして、[グループをタブに追加]をクリックしても構いません。
新規タブを作るには、[Ctrl]+[T]キー(macOSでは[⌘ command]+[T]キー)というショートカットキーが以前から使えます。しかし、これだとどのグループにも属さない状態で新規タブが作成されてしまいます。そのため、このショートカットキーを押してタブを作成後、グループに加える操作が必要です。
タブを束ねてグループの見出しに隠すには
グループの見出しをクリックすると、そのグループに所属している全てのタブが「束ねられて」、グループの見出しだけが表示されるようになります。もう一度、見出しをクリックするとタブが展開されて操作可能な状態に戻ります。
例えば、ちょっとタブが多くて邪魔だけど再利用するから残しておきたい、といった場合に、ワンタッチでタブを隠せる(引っ込められる)ので便利です。
グループからタブをどこかへ移すには
●別のグループへタブを移す
あるグループのタブを別のタブへ移動するには、そのタブをドラッグして移動先のグループにドロップします。
対象のタブを右クリックして[タブをグループに追加]を選び、表示されたグループ一覧から移動先を選択しても構いません。
●タブをグループから外す
グループに入っているタブをそこから外すには、タブをドラッグして、その境界線がどのグループの色にならないところまで移動してからドロップします。
あるいはタブを右クリックして[グループから削除]を選びます。
●グループとその中のタブを丸ごと別ウィンドウに移す
タブを増やしすぎて操作しにくくなったら、グループごと別のウィンドウに移動することでタブを整理できます。
それには、対象のグループの見出しをクリックして[グループを新しいウィンドウに移動]を選びます。
すると、新たなウィンドウが作成され、そこに対象のグループが丸ごと移動します。
●タブを別のウィンドウへドラッグするとグループから外れる!?
グループに入ったままタブを別のウィンドウへ移動する場合は、上記のように[グループを新しいウィンドウに移動]メニューを用いる必要があります。単にタブをドラッグして元のウィンドウから移そうとすると、その時点でグループから外れてしまいます。
グループごとタブを移動する場合、従来のようなタブのドラッグ&ドロップは通用しないので注意しましょう。
グループを閉じる(削除する)には
●グループとその中の全タブを丸ごと削除する(閉じる)
グループ内のタブがいずれも不要になったら、グループの見出しを右クリックして[グループを閉じる]を選ぶと、グループとその中の全タブが削除されます(閉じられます)。
●タブを閉じずにグループを解除する
グループでタブをまとめる必要はなくなったけど、各タブは削除したくない(閉じたくない)場合は、そのグループの見出しを右クリックして[グループを解除]を選びます。
すると、タブはそのまま残りつつ、グループは削除されます。
グループを保存するには
作成したグループを保存するには、グループの見出しを右クリックして表示されるメニューで、[グループを保存]スイッチをオンにします。詳細は本連載の「【Google Chrome】せっかくグループ化して整理したタブだから保存/同期したい(PC編)」を参照してください。
上記の方法で保存しなかった場合でも、[Ctrl]+[Shift]+[T]キー(macOSでは[⌘ command]+[Shift]+[T]キー)でタブを復元すると、グループについても元に戻ります。グループに所属しているタブや色分け、グループの見出しなどが、その他の状態と同様に復元されます。
また、Chromeの起動時に前回開いていたページを復元するように設定すると、次回起動時にページが復元される際、グループの状態も元に戻ります。前回開いていたページを復元するには、「chrome://settings/onStartup」を開いて起動時の設定ページを開き、[前回開いていたページを開く]を選択します。
ただし、手動で閉じてしまったウィンドウについては、グループはもとよりページ(タブ)も復元されない点には注意が必要です(前述の方法で明示的にグループを保存する必要があります)。
保存したグループを他のWindows PCやMacでも使うには
複数のPCやMacなどにインストールしたChrome間でブックマークなどを同期している場合、デフォルトの設定のままなら、保存したタブグループについてもデバイス間で同期/共有されます。詳細は本連載の「【Google Chrome】せっかくグループ化して整理したタブだから保存/同期したい(PC編)」を参照してください。
■関連リンク
- Chrome でタブを管理する(Google Chromeヘルプ)
- Keep tabs on your tabs in Google Chrome[英語](Google Product updates)
■更新履歴
【2024/05/29】最新のChrome(Ver.125)の情報を反映しました。
【2021/03/10】最新の情報を反映しました。
【2020/05/27】初版公開。
Copyright© Digital Advantage Corp. All Rights Reserved.