| [Network] | |||||
共有フォルダのショートカット アイコンを[マイ ネットワーク]に追加しないようにする方法→ 解説をスキップして設定方法を読むデジタルアドバンテージ 2000/04/04 2000/05/23 更新 |
|||||
| 解説 |
ネットワーク上の共有フォルダにアクセスするには、基本的にエクスプローラの[マイ ネットワーク]内に一覧されるネットワーク コンピュータのリストから、ファイル サーバを選択し、そのサーバがネットワークに公開している共有フォルダの中から適当なものを選択、フォルダ内にある目的のファイルを見つけ出す(そのサーバが複数の共有フォルダを公開しているときには、複数の共有フォルダから、目的のファイルを含むフォルダを探す)。このように、いちいちツリーをたどるのが面倒な場合、従来のWindows NT 4.0やWindows 9xでは、共有フォルダに適当なドライブ文字を割り当てるか、共有フォルダへのショートカットを手作業で適当な場所に作成する必要があった。
これに対してWindows 2000では、いずれかの共有フォルダ内にあるファイルをアプリケーションなどでオープンすると、その時点で、そのファイルを含む共有フォルダへのショートカットが[マイ ネットワーク]内に自動的に作成されるようになった(共有フォルダの内容を一覧表示するだけではショートカットは作成されない。ショートカットは、いずれかのファイルをオープンしたときに作成されるようになっている)。またこれと同様に、エスクプローラからftpサーバにアクセスすると、そのftpパスへのショートカットが自動的に作成される。まずはこの機能について、簡単な実験をしてみよう。最初は、共有フォルダ内のファイルにはまったくアクセスしていない状態で、[マイ ネットワーク]の内容をエクスプローラで表示してみる。画面から、ショートカットはまだ1つも作成されていないことが分かる。
 |
|||
|
エクスプローラで[マイ ネットワーク]の内容を表示したところ(ファイル アクセス実行前) |
|||
| まだどのネットワーク ファイルにもアクセスしていない状態で[マイ ネットワーク]の内容をエクスプローラで表示したところ。 | |||
|
次に、いくつかの共有フォルダ内にあるファイルにアクセスしてみる。今回は、「Server01」という名前のファイル サーバにある「prj」、「pub」、「cdrom」という名前の3つの共有フォルダに存在するファイルにそれぞれアクセスしてみた。その後、再度エクスプローラで[マイ ネットワーク]を表示すると、次のようになっている。
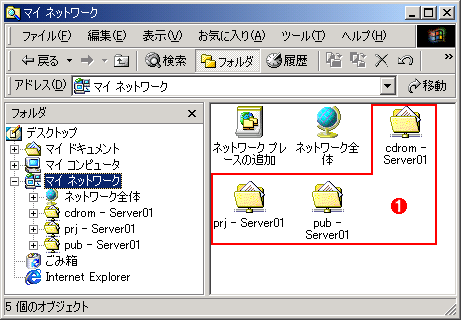 |
|||
|
エクスプローラで[マイ ネットワーク]の内容を表示したところ(ファイル アクセス実行後) |
|||
| 共有フォルダに存在するファイルにアクセスし、再度エクスプローラの[マイ ネットワーク]を表示すると、それらのファイルを含む共有フォルダへのショートカット アイコンが自動的に作成されていた。 | |||
|
Office 2000アプリケーションの[ファイル]メニューには、[最近使ったファイル]という項目があり、このサブ メニューとして、直近にアクセスしたファイルが一覧表示され、それらを簡単に開けるようにしている。上記[マイ ネットワーク]へのショートカット アイコンの自動追加は、これと同じような機能だといえる。明示的にショートカットを作成しなくても、ネットワーク ファイルにアクセスすれば、それを含む共有フォルダへのショートカット アイコンが作成され、次回からはマシン名からツリーをたどらなくても、ここから共有フォルダに直接アクセスできるようになる。環境にもよるだろうが、日常的に使用するファイル サーバや共有フォルダなどはいくつかに決まっていることが多いので、とても便利な機能といえる。
しかし、セキュリティ上の観点から、共有フォルダをあまり人目に触れさせたくない場合や、多数の共有フォルダをアクセスするような場合は、この自動的なショートカット アイコンの追加を禁止したいと思うかもしれない。ローカル コンピュータのグループ ポリシーを変更すれば、これは可能である。詳細は別の機会に譲るが、グループ ポリシーとは、エンドユーザーによる管理ツールへのアクセス禁止など、管理者が各種デスクトップ設定を定義し、そのポリシー オブジェクト(ポリシーの情報を含むドキュメント)をユーザーのローカル コンピュータなどに適用することで、ユーザーがログオンすると同時に、カスタマイズされたデスクトップ設定が有効になるようにする機能である。カスタマイズ情報をポリシー オブジェクトとして複数のクライアント コンピュータに配布することで、管理者は複数のコンピュータを効率よく管理できるようになる。
以下にグループ ポリシーの設定方法について述べる。しかしこれはあくまで、ショートカット アイコンの新規追加を禁止するための設定であり、すでに追加されてしまったショートカット アイコンは削除されない。
| 設定方法 |
グループ ポリシーを変更するには、Microsoft管理コンソール(Microsoft Management Console:MMC)を使用して[グループ ポリシー]スナップイン(SnapIn)を追加する。スナップインは、管理目的ごとに用意されるMMC用のアドイン ツールで、スナップインをMMCに追加することで、設定変更を行えるようになる(言い換えれば、さまざまな管理ツールの共通ユーザー インターフェイスがMMCである)。あるいは、ローカル グループ ポリシーのドキュメント ファイル(%windir%gpedit.msc)を直接起動する方法もある(.mscファイルはMMCと関連づけられている)。ただしここでは、最も一般的な使い方として、MMCを起動し、スナップインを追加する方法について説明する。なお、ポリシー設定を変更するには、ローカル マシンに対する管理者権限が必要である(「TIPS:Administratorとは?」)。
MMCを起動するためのショートカットは[スタート]−[プログラム]メニューなどにはないので、[スタート]メニューの[ファイル名を指定して実行]を実行して、表示されるダイアログでMMCのプログラム名(mmc.exe)を指定し、[OK]ボタンをクリックする。
 |
||||||
|
[スタート]−[ファイル名を指定して実行]を実行すると表示されるダイアログ |
||||||
| Windows 2000のシステムフォルダにインストール(コピー)されているが、[スタート]−[プログラム]メニューなどには登録されていないプログラムは、このダイアログから起動することができる。 | ||||||
|
するとMMCが起動される。以前にMMCでスナップインを追加したことがなければ、[ツリー]タブに[コンソール ルート]という空のフォルダを含んだウィンドウが表示されるだけである。ここで[コンソール]メニューの[スナッップインの追加と削除]を実行する。
|
|
|||
 |
|||
|
起動されたMMC |
|||
| 過去にMMCスナップインを追加したことがなければ、空の[コンソール ルート]というフォルダだけを含んだウィンドウが表示される。 | |||
|
すると次のような[スナップインの追加と削除]ダイアログが表示される。まだスナップインが何も追加されていないので、中央のリストボックスは真っ白なままである。
|
|
|||
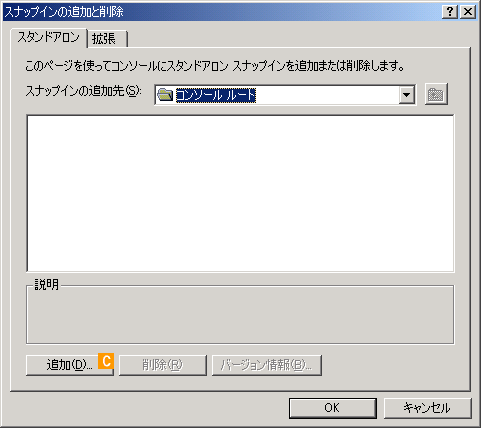 |
|||
|
[スナップインの追加と削除]ダイアログ |
|||
| この例では、まだスナップインを1つも追加していないので、中央のリストボックスは空である。 | |||
|
次のダイアログでは、追加可能なスナップインが一覧表示される。ここで一覧から[グループ ポリシー]を選択し、[追加]ボタンをクリックする。
|
|
||||||
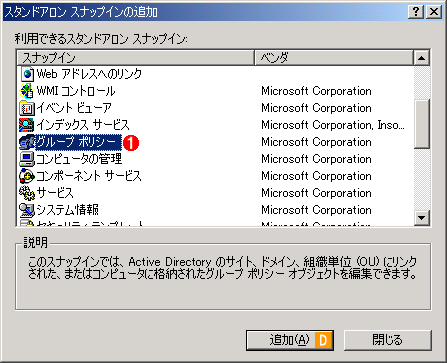 |
||||||
|
[スタンドアロン スナップインの追加]ダイアログ |
||||||
| ここでは、追加可能なスナップインが一覧表示されるので、追加したいスナップインを選択して下の[追加]ボタンをクリックする。今回は一覧から[グループ ポリシー]スナップインを選択する。 | ||||||
|
次は以下のような[グループ ポリシー オブジェクトの選択]ダイアログが表示される。ここでは、デフォルトで表示されている[ローカル コンピュータ]のまま、[完了]ボタンをクリックすればよい。
|
|
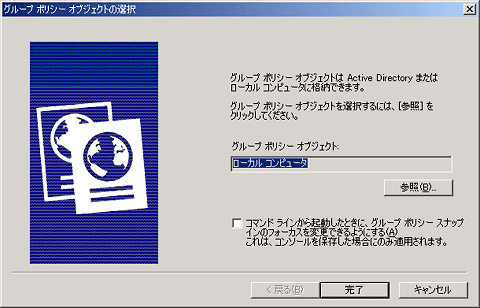 |
|
[グループ ポリシー オブジェクトの選択]ダイアログ |
| このダイアログでは、グループ ポリシー オブジェクトの格納先を選択する。今回は、デフォルトで表示されている[ローカル コンピュータ]のまま、下の[完了]ボタンをクリックすればよい。 |
これにより、[コンソール ルート]に対して[ローカル コンピュータ ポリシー]が追加される。[スナッップインの追加と削除]ダイアログで、ポリシーが追加されていることを確認できる。
 |
|||
|
[ローカルコンピュータポリシー]が追加された[スナップインの追加と削除]ダイアログ |
|||
| 以上の設定を行うと、先には何も表示されていなかった[スナップインの追加と削除]ダイアログのポリシー一覧に[ローカル コンピュター ポリシー]という項目が追加される。 | |||
|
上のダイアログで[OK]ボタンをクリックすると、MMCの[コンソール ルート]に[ローカル コンピュータ ポリシー]が追加され、左側のペインに、グループ ポリシーの各種設定項目がツリー表示される。ポリシーの設定情報は、このように階層的に管理されている。ネットワーク ショートカットのアイコンを自動的に追加しないようにするには、ツリーから[ユーザーの構成]−[管理用テンプレート]−[デスクトップ]を選択する。すると、この項目に関連するポリシーが右側のペインに一覧表示される。今回はこの中から、[マイ ネットワークに最近使ったファイルの共有を追加しない]をマウスでダブル クリックする(またはメニューから[操作]−[プロパティ]を実行する)。
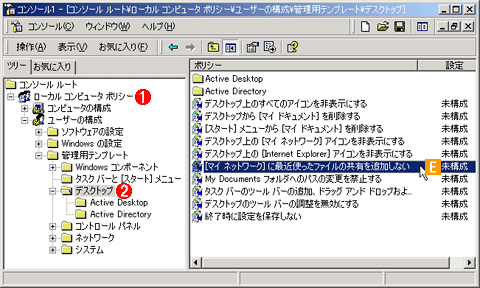 |
|||||||||
|
MMCでポリシーを変更する |
|||||||||
| ポリシーの各設定項目は、このように階層的に管理されている。エクスプローラでのディレクトリ ツリーの操作と同様、下位のツリーを表示するには、項目をダブル クリックするか、項目の左側にある小さなプラス マークをクリックすればよい。 | |||||||||
|
|
|
||||||
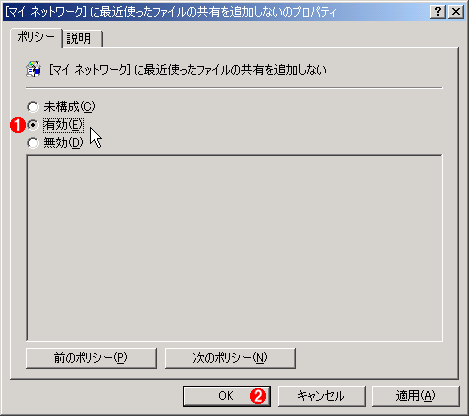 |
||||||
|
ポリシーのプロパティ |
||||||
| 今回の目的では、[[マイ ネットワーク]に最近使ったファイルの共有を追加しない]のプロパティ ダイアログを表示し、ここでの設定を[未構成]から[有効]に変更する。 | ||||||
|
以上で設定は完了である。これ以後は、共有フォルダ内のファイルをオープンしても、[マイ ネットワーク]に共有フォルダのショートカットは自動的には追加されなくなる。
今回はローカル コンピュータのポリシーを変更したが、ドメインやActive Directoryに参加しているクライアントで、ドメインや組織単位(Organizational Unit:OU)で設定されたネットワーク ポリシーにおいて、上記設定項目が[未構成]以外(つまり[有効]または[無効])に設定されていると、ローカル ポリシーよりもそちらが優先されてしまう。したがってこの場合には、ネットワーク ポリシーの側でも、ローカル ポリシーと同様に設定を行う必要がある。
前述したとおり、既存のショートカット アイコンは消去されないので、これらは明示的に削除する必要がある。この方法については別稿の「Windows TIPS:[マイ ネットワーク]に追加された共有フォルダのショートカット アイコンを削除する方法」で述べているので参照していただきたい。![]()
この記事と関連性の高い別の記事
- [マイ ネットワーク]に追加された共有フォルダのショートカット アイコンを削除する方法(TIPS)
- グループ・ポリシー・エディタの使用法(TIPS)
- Windowsのデフォルト共有を停止させる(管理共有を無効化する)(TIPS)
- MMC管理コンソールでリモート・コンピュータへ接続する(TIPS)
- 簡易ファイルの共有機能を利用する(TIPS)
このリストは、デジタルアドバンテージが開発した自動関連記事探索システム Jigsaw(ジグソー) により自動抽出したものです。

| 更新履歴 | |
|
| 「Windows TIPS」 |
- Azure Web Appsの中を「コンソール」や「シェル」でのぞいてみる (2017/7/27)
AzureのWeb Appsはどのような仕組みで動いているのか、オンプレミスのWindows OSと何が違うのか、などをちょっと探訪してみよう - Azure Storage ExplorerでStorageを手軽に操作する (2017/7/24)
エクスプローラのような感覚でAzure Storageにアクセスできる無償ツール「Azure Storage Explorer」。いざというときに使えるよう、事前にセットアップしておこう - Win 10でキーボード配列が誤認識された場合の対処 (2017/7/21)
キーボード配列が異なる言語に誤認識された場合の対処方法を紹介。英語キーボードが日本語配列として認識された場合などは、正しいキー配列に設定し直そう - Azure Web AppsでWordPressをインストールしてみる (2017/7/20)
これまでのIaaSに続き、Azureの大きな特徴といえるPaaSサービス、Azure App Serviceを試してみた! まずはWordPressをインストールしてみる
|
|





