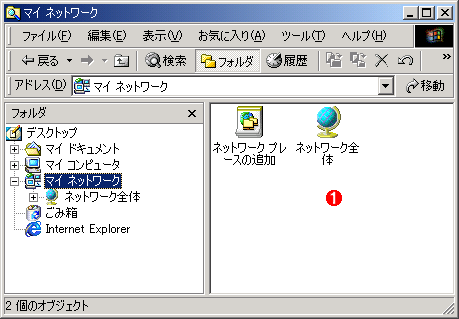Windows TIPS
| [User Interface] |
[マイ ネットワーク]に追加された共有フォルダのショートカット アイコンを削除する方法
→ 解説をスキップして操作方法を読む
デジタルアドバンテージ
2000/04/04 |
Windows 2000では、共有フォルダ内にあるファイルをクライアント側でオープンすると、その共有フォルダへのショートカット アイコンが自動的に[マイ ネットワーク]に追加されるという機能が組み込まれた。ファイル サーバ→共有フォルダ→ファイルという階層を毎回たどるのではなく、よく使う共有フォルダに素早くアクセスするためには、従来は共有フォルダにドライブ文字を割り当てたり、共有フォルダへのショートカットを手作業で追加したりする必要があった。Windows 2000では、こうした手作業を行わなくても、よく使う共有フォルダを簡単にアクセスできるようにしているわけだ。
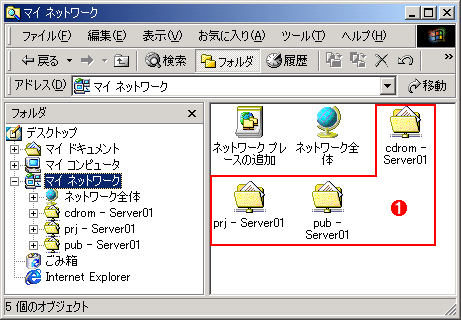 |
|
Windows 2000のエクスプローラで[マイ ネットワーク]を表示したところ
|
| Windows 2000では、共有フォルダ内のファイルをオープンすると、そのファイルを含む共有フォルダのショートカット アイコンが自動的に[マイ ネットワーク]に追加されるようになった。日常的に使用する共有フォルダが決まっているときには便利な機能だ。 |
| |
 |
ファイル アクセスによって自動的に追加された共有フォルダへのショートカット アイコン。 |
|
頻繁に使う共有フォルダが限定的なら(通常はそうである)、これは便利な機能なのだが、多数の共有フォルダを取っ替え引っ替えアクセスするような用途では、あまり効果がないし、何より[マイ ネットワーク]がショートカット アイコンだらけになってしまって見苦しくなる。このような場合には、ローカル コンピュータのポリシーを設定することで、自動的なショートカット アイコンの追加を禁止することができる。この具体的な方法については、別稿「TIPS:共有フォルダのショートカット アイコンを[マイ ネットワーク]に追加しないようにする方法」を参照されたい。
すでに[マイ ネットワーク]に追加されてしまったショートカット アイコンを削除するにはどうすればよいか? 1つの方法は、通常のファイル操作と同じように、アイコンを選んで[ごみ箱]にドラッグ&ドロップすればよい(またはアイコンを選択して、エクスプローラの[ファイル]-[削除]メニューを実行する)。しかし数が多いと、これは面倒だ。そんなときには、次のようにすれば、すべてのショートカット アイコンを簡単に削除することができる。
これにはまず、[スタート]メニューの[設定]-[タスク バーと[スタート]メニュー]項目を実行し(またはタスク バーの空き領域でマウスを右クリックし、表示されるポップアップ メニューの[プロパティ]を実行し)、表示される[タスク バーとスタート メニューのプロパティ]ダイアログの[詳細]タブをクリックする。
 |
|
[タスク バーとスタート メニューのプロパティ]ダイアログ
|
| ここでは、タスク バーや[スタート]メニューに関する各種の設定が行える。 |
| |
 |
[マイ ネットワーク]に追加されたショートカット アイコンをすべて削除するには、このボタンをクリックする。 |
|
ショートカット アイコンをすべて削除するには、ここで、[クリア]ボタンをクリックすればよい。本来このボタンは、[スタート]メニューの[最近使ったファイル]に履歴が記録されているファイル情報(アプリケーションから使用したファイルや、アクセスしたWebページなど)を消去するためのものだが、このボタンをクリックすると、同時に[マイ ネットワーク]に追加されたショートカット アイコンも削除される。ただしこうして削除されるのは、エクスプローラによって自動的に追加されたアイコンだけで、手動で追加したショートカット アイコンは削除されない。
ボタンをクリックしたら、再度エクスプローラで[マイ ネットワーク]を表示してみよう。それまで表示されていたショートカット アイコンが削除されていることが分かるだろう。ただしこの操作により、当然ながら[スタート]メニューの[最近使ったファイル]の履歴情報も消去されるので注意すること。
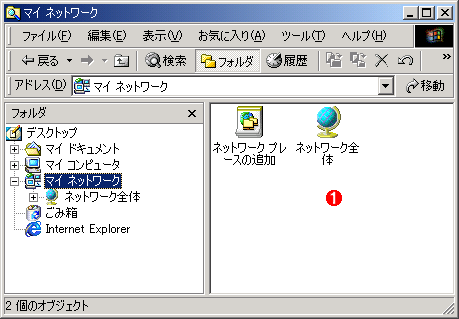 |
|
再度エクスプローラで[マイ ネトワーク]を表示してみると……
|
| 前出のダイアログで[クリア]ボタンをクリックして、再度エクスプローラで[マイ ネットワーク]を表示してみたところ。 |
| |
 |
それまで表示されていた共有フォルダへのショートカット アイコンが削除されていることが分かる。 |
|
Windows Server Insider フォーラム 新着記事
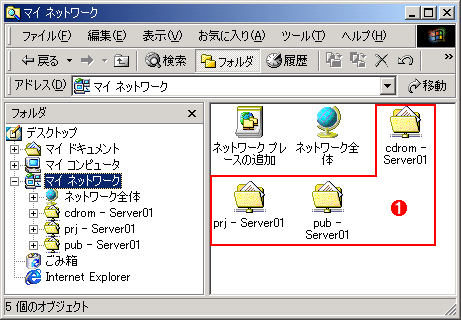

![]()