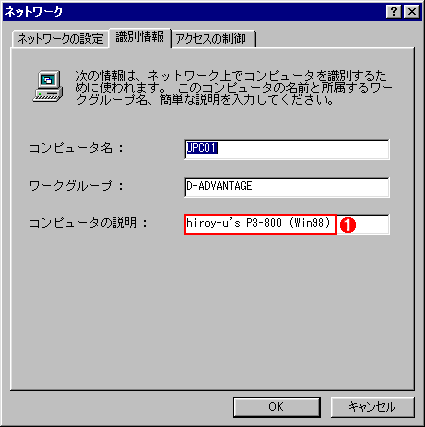Windows TIPS
| [Network] |
「コンピュータの説明」の付け方
→ 解説をスキップして操作方法を読む
デジタルアドバンテージ
2000/11/18
2002/06/07更新 |
|
| 対象OS |
| Windows 9x/Me |
| Windows NT |
| Windows 2000 Professional |
| Windows 2000 Server |
| Windows 2000 Advanced Server |
| Windows XP Professional |
| Windows XP Home Edition |
|
|
 |
| ■ |
コンピュータにはホスト名を付ける必要があるが、これだけではその所有者や機種などを簡単に知ることはできない。 |
| ■ |
さらに「コンピュータの説明」を付けておくと、エクスプローラなどで一覧表示した場合に、ホスト名と同時に説明が表示されるので、識別しやすくなる。 |
| ■ |
コンピュータの説明を付けるには、GUIで行う方法とコマンド・プロンプトから行う方法があるが、GUIによる方法はOSごとに少しずつ異なっている。 |
|
|
Windows系OSでは、各コンピュータに対して、ホスト名だけでなく、そのコンピュータに対する説明のための簡単な文字列を付けることができる。この説明文字列は、例えばエクスプローラでマシン名を一覧表示させたりした場合に、ホスト名とともに表示される(ファイルやプリンタを公開していないマシンは、この一覧には現れない)。
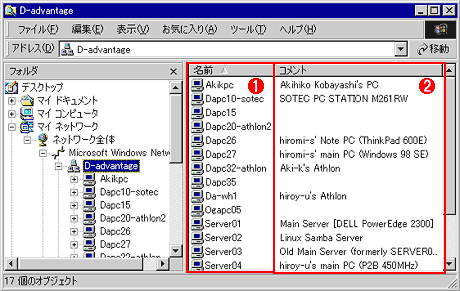 |
| エクスプローラでネットワーク・コンピュータの一覧を表示する |
| 各マシンに説明(コメント)を付けておくと、ネットワークをブラウズ(一覧表示)したときに、ホスト名と同時にそれが表示される。説明には、所有者やマシンの機種などの情報を設定しておくとよいだろう。 |
| |
 |
ホスト名。弊社では、クライアント系マシンはDAPCxx、サーバ系マシンはSERVERxxなどと命名しているが、ホスト名だけではどのマシンかを特定するのは難しい。 |
| |
 |
各ホストに付けられた説明(コメント)。ここでは所有者名や機種、OSなどを記述している。 |
|
この説明(コメント)を見ることにより、ホスト名だけでは分からない情報(所有者名など)を得ることができる。特に、多数のマシンを管理している企業などでは、組織や部署を表すアルファベットと数桁の数字を組み合わせて、機械的にホスト名を決めている場合も多いので、所有者名などの情報を説明として付けておかないと、どの名前がどのマシンを指しているのかを知ることが困難になってしまうだろう。
このような説明(コメント)を付ける方法は、Windows 9x/MeとWindows NT/2000/XPの各OSではそれぞれ少しずつ異なっているので、以下にまとめておこう。
Windows XPの場合
デスクトップ上にある[マイ コンピュータ]を右クリックして、[プロパティ]メニューを表示させる。ただし[マイ コンピュータ]をデスクトップ上に表示させていない場合は、代わりに、[スタート]メニューをクリックしてメニューを表示させ、その中にある[マイ コンピュータ]を右クリックしてもよい。もっと簡単には、[Windows]キーと[Pause]キーを同時に押すことによっても、この[システムのプロパティ]ダイアログを表示させることができる。
このダイアログにある[コンピュータ名]タブを選択すると、コンピュータの説明を入力する欄があるので、ここに希望する説明文を入れて、[適用]ボタンをクリックすればよい。
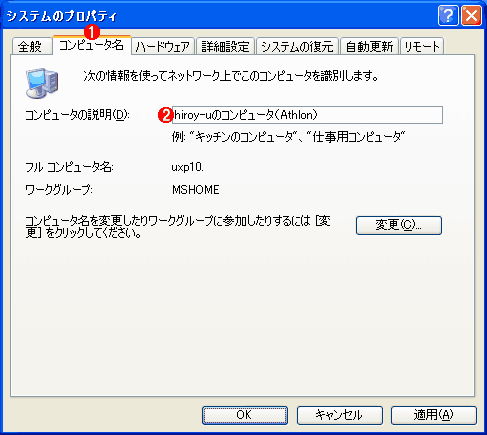 |
| コンピュータの説明を付ける(Windows XP編) |
| Windows XPでは、[マイ コンピュータ]の[プロパティ]画面を使ってコンピュータの説明を設定する。従来のWindows NTやWindows 2000よりも簡単である。 |
| |
 |
[コンピュータ名]タブを選択する。 |
| |
 |
ここにコンピュータの説明(コメント)を入力して、下の[適用]をクリックする。 |
|
■コンソールからの設定
以上のようにGUIツールを使って設定する以外に、コマンド・プロンプトから設定を変更することもできる。ただしこの方法は、設定を変更するマシンのローカルのコンソール上でしか行えないが、必要ならtelnetでリモートのマシンへログオンして作業することも可能である。
コンソールからコンピュータの説明を変更するには、「net config server」コマンドを使用する。
C:\>net config server /srvcomment:"コメント" |
「"コメント"」のところには、実際にコンピュータに付けたい説明(コメント)を指定すればよい。現在の設定状態を表示するには、「net config server」というコマンドだけを実行すればよい。
C:\>net config server /srvcomment:"hiroy-u's XP Pro"…コメントを付ける
コマンドは正常に終了しました。
C:\>net config server
サーバー名
\\UXPC14
サーバー コメント
hiroy-u's XP Pro…これが付けたコメント
ソフトウェア バージョン
Windows 2002
アクティブなネットワーク (サーバー)
NetbiosSmb (000000000000)
NetBT_Tcpip_{E794A2C2-956B-4186-AAF3-20E3801578DD}
(00d0b75c5e0c)
NwlnkIpx (00d0b75c5e0c)
NwlnkNb (00d0b75c5e0c)
隠しサーバー
No
最大ユーザー数
10
各セッションのオープン ファイルの最大数 16384
アイドル セッション時間 (分)
15
コマンドは正常に終了しました。
|
Windows 2000の場合
まず、デスクトップ上にある[マイ コンピュータ]を右クリックして[管理ツール]を起動する(もしくは[スタート]メニューの[プログラム]−[管理ツール]−[コンピュータの管理]を起動する)。そして、ツリーのルートにある[コンピュータの管理(ローカル)]を右クリックして、[プロパティ]を選択する。ほかのWindows 2000マシンの説明(コメント)を変更する場合は、[別のコンピュータへ接続]メニューで対象となるコンピュータを選び、そのあと[プロパティ]メニューをクリックする。
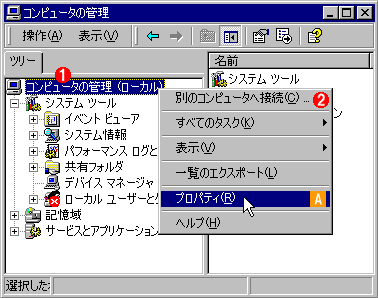 |
| コンピュータの管理ツールの起動 |
| デスクトップ上の[マイ コンピュータ]を右クリックするか、[スタート]メニューの[プログラム]−[管理ツール]から[コンピュータの管理]ツールを起動する。そして、[コンピュータの管理(ローカル)]を右クリックして、[プロパティ]を選択する。 |
| |
 |
ローカルのコンピュータを選んで右クリックし、[プロパティ]メニューを選択する。 |
| |
 |
ほかのWindows 2000マシンの説明を変更する場合は、これをクリックしてほかのマシンへ接続し、そのあと、以下の操作を行う。 |
| |
 |
[プロパティ]メニューを起動して、設定を行う。→ へ へ |
|
ここで表示されるダイアログ・ボックスは、デスクトップ上の[マイ コンピュータ]を右クリックして選ぶ[プロパティ]メニューの内容と似ているが、実は少し機能が異なっているので、こちらではコンピュータの説明を設定することはできない。またWindows XPと違って、デスクトップ上の[マイ ネットワーク]を右クリックして[プロパティ]メニューを起動しても、[ネットワークとダイヤルアップ接続]管理ツールが起動されるだけなので、やはりコンピュータの説明を設定することはできない。
[コンピュータの管理のプロパティ]が表示されたら、[ネットワークID]タブをクリックする。そして[コンピュータの説明]のフィールドに、コメントとして付けたい文字列を入力し、システムを再起動すればよい。実際には再起動しなくても、しばらく待てば反映されるようであるが、確実に変更を伝えるためには、メッセージどおりに再起動するのが望ましいだろう。
 |
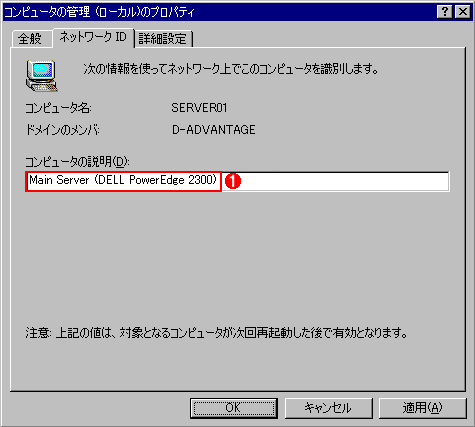 |
| コンピュータの説明を付ける(Windows 2000編) |
| [ネットワークID]タブを選択して、説明を入力する。 |
| |
 |
ここにコンピュータの説明(コメント)を入力する。 |
|
コマンド・プロンプトから設定したければ、先のWindows XPの場合と同様に、net config serverコマンドを使えばよい。
Windows NTの場合
Windows NTの場合にも、GUIで設定する方法と、コマンド・プロンプトから変更する方法の2とおりがある。
GUIで設定する場合は、[コントロール パネル]の[サーバー]を起動するか、(Windows NT Serverの場合は)[スタート]メニューの[プログラム]−[管理ツール]−[サーバー マネージャ]を起動して、目的とするサーバを選択してダブルクリックすればよい。そして[コンピュータの説明]のフィールドにコメントを入力する。
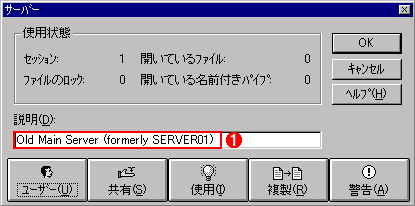 |
| コンピュータの説明を付ける(Windows NT編) |
| コントロール パネルか、サーバー マネージャを使ってサーバのプロパティを表示させ、説明を入力する。 |
| |
 |
ここにコンピュータの説明(コメント)を入力する。 |
|
コマンド・プロンプトから設定したければ、先のWindows XPの場合と同様に、net config serverコマンドを使えばよい。
Windows 9x/Meの場合
Windows 9x/Meの場合は、デスクトップ上にある[ネットワーク コンピュータ]を右クリックして[プロパティ]を起動するか、[コントロール パネル]の[ネットワーク]を起動する。そして[識別情報]タブをクリックして、[コンピュータの説明]フィールドに、コンピュータの説明(コメント)を入力すればよい。
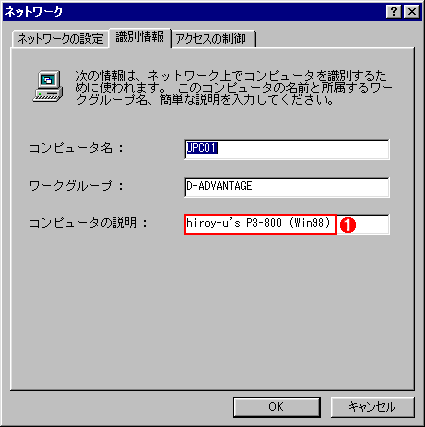 |
| コンピュータの説明を付ける(Windows 9x/Me編) |
| [ネットワーク コンピュータ]を右クリックして[プロパティ]を起動するか、[コントロール パネル]の[ネットワーク]を起動する。そして[識別情報]タブをクリックし、コンピュータの説明を入力する。 |
| |
 |
ここにコンピュータの説明(コメント)を入力する 。 |
|
| 更新履歴 |
| 【2002/06/07】Windows XPの情報を追加して、加筆修正しました |
|
Windows Server Insider フォーラム 新着記事
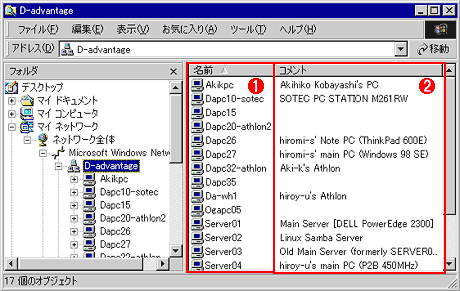
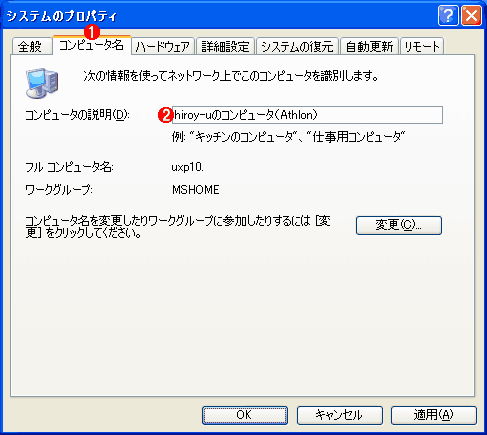
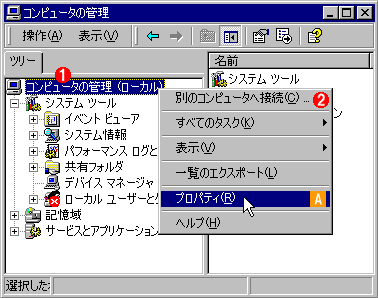
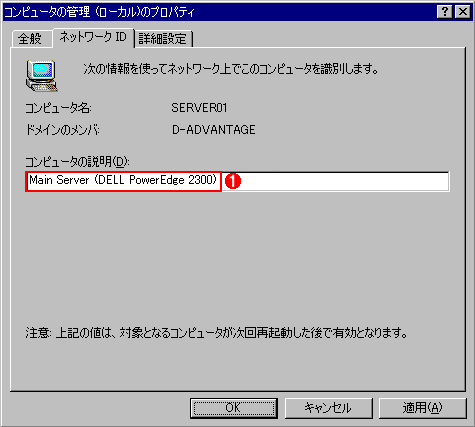
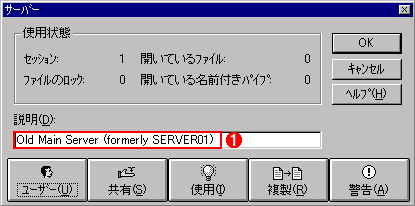
![]()