| [System Environment] | |||||||||||
Outlook ExpressのメールをWindows VistaのWindowsメールへ移行させる
|
|||||||||||
|
|||||||||||
| 解説 |
Windows Vistaには「Windows メール」という新しいメール・アプリケーションが標準で用意されている。機能的には従来のOutlook Expressと大きな違いはないが、メール・メッセージが1つの大きなデータベース・ファイルに保存されていたり、迷惑メール・フィルタ機能を持つなど、いくらかの違いがある。
新しくWindows Vistaのコンピュータを導入した場合、従来のWindows XPやWindows Server 2003のOutlook Expressのメール・メッセージを、新しいWindowsメールへ移行させたいことがある。本TIPSではこの方法を紹介する。
| 操作方法 |
手順1――Outlook Expressのメール・メッセージの保存場所を調べる
Outlook ExpressのメールをWindows VistaのWindowsメールへ移行させるには、まずOutlook Expressのメール・メッセージがどこに保存されているかを調査する。TIPS「Outlook Expressでメール・ボックスやニュース・メッセージの保存先ディレクトリ(ドライブ)を変更する方法」でも紹介しているが、Outlook Expressを起動後、[ツール]−[オプション]メニューを実行し、[オプション]ダイアログの[メンテナンス]タブをクリックする。そして[保存フォルダ]というボタンをクリックする。
 |
||||||
| Outlook Expressのメッセージの保存場所を調べる | ||||||
| Outlook Expressからメール・メッセージを移行させるには、まず元のメールの保存場所を調べる。これは[ツール]−[オプション]メニューを実行し、[オプション]ダイアログの[メンテナンス]タブをクリックしたところ。 | ||||||
|
[保存フォルダ]ボタンをクリックすると、現在のメール・メッセージの保存場所が表示されるので、これをメモしておく。
 |
|||
| 保存場所の確認 | |||
| これがOutlook Expressにおけるメール・メッセージの保存場所を表している。 | |||
|
このダイアログに表示されているのが、Outlook Expressにおけるメール・メッセージの保存場所である。ユーザーごとに異なる場所になっているだけでなく、「C:\Documents and Settings\<ユーザー名>\Local Settings\Application Data\Identities\<SID文字列>\Microsoft\Outlook Express」といった複雑なパス名になっている(<SID文字列>の部分は実際には「{2F9D7B14……5A353}」のような16進数になっている)。
以上のパスを確認後、いったんOutlook Expressを終了しておく(起動したままだと、Vista側でインポートできない)。
手順2――Windowsメールでメール・メッセージをインポートする
保存されている場所が分かったら、あとはWindows VistaのWindowsメールでインポート作業を行えばよい。
Windows VistaのWindowsメールを起動後、[ファイル]メニューの[インポート]−[メッセージ]を選択すると、次のようなダイアログが表示されるので、「Microsoft Outlook Express 6」を選択して次へ進む。
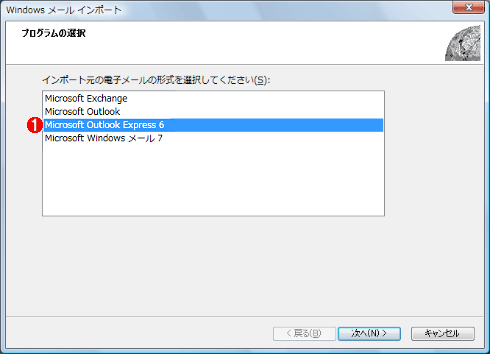 |
|||
| インポートする電子メールの種類の選択 | |||
| ここでは、インポート元の電子メールの種類を選択する。 | |||
|
次の画面では、Outlook Express 6のストア・ディレクトリからインポートするように指示する。
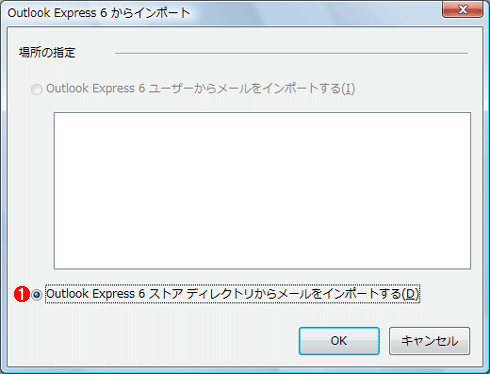 |
|||
| Outlook Expressのストア・ディレクトリからのインポート | |||
| この画面では、インポート元の種類を選択する。 | |||
|
次の画面では、インポート元のフォルダを指定する。手順1で調べた場所をセットすればよい。ネットワーク越しにアクセスする場合は、例えば「\\<PC名>\C$\Documents and Settings\……」のように、UNC形式のパスにしてアクセスすればよいだろう(「\\<PC名>\C$」は、リモートのPCのC:ドライブの共有名フォルダ名)。ただしリモートからアクセスできるようにするためには、Windowsファイアウォールでファイル共有を許可しておく必要がある。オフラインで移行するなら、手順1で調査しておいたフォルダの内容をすべてハードディスクなどにコピーして持ち運び(Windows Vistaにマウントし)、その保存フォルダを指定すればよい。
 |
||||||
| インポートする場所の指定 | ||||||
| リモートからアクセスするなら、手順1で調査したフォルダへUNC形式でパスを指定して接続すればよい。 | ||||||
|
正しいパスを指定後、[次へ]ボタンをクリックすると、パスが正しければ次のようなフォルダの選択ダイアログが表示される。パスが間違っていると(指定された場所にOutlook Expressのファイルが見つからないと)、「このフォルダにはメッセージが見つかりません。」というエラー・ダイアログが表示されるので、正しいパスを指定しなおす。
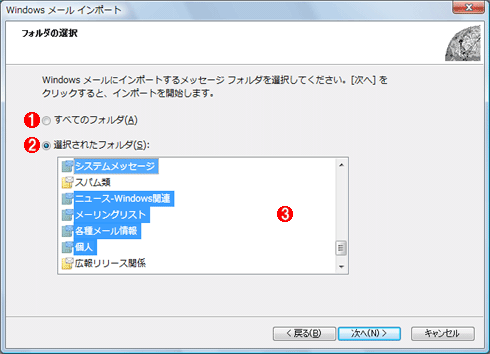 |
|||||||||
| インポートするフォルダの選択ダイアログ | |||||||||
| 正しくOutlook Expressのパスが指定できると、このようなフォルダの選択ダイアログが表示されるので、インポートしたいフォルダを選択する。全フォルダをインポートすることもできるし、個別にフォルダをインポートすることもできる。インポート作業は常にフォルダ全体が対象となり、フォルダ内の特定のメッセージだけをインポートすることはできない。 | |||||||||
|
フォルダを選択後、[次へ]をクリックすると、指定されたフォルダとその中のメッセージがインポートされる。インポートされたメールは、次のように、[インポートされたフォルダ]の下に階層的に作成されるので、必要ならば、フォルダを移動したり、フォルダの中のメッセージを移動したりして、整理する。![]()
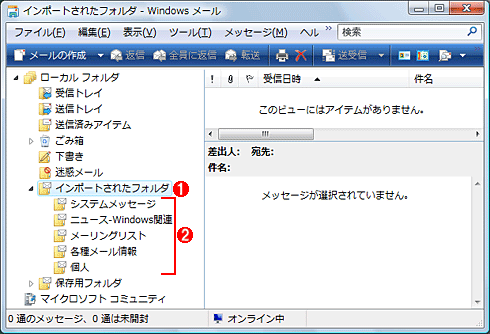 |
||||||
| インポートされたメール・メッセージ | ||||||
| インポートされたフォルダは、このように1カ所に集められている。 | ||||||
|
この記事と関連性の高い別の記事
- Outlook Expressでメール・ボックスやニュース・メッセージの保存先ディレクトリ(ドライブ)を変更する方法(TIPS)
- Outlook Expressのメッセージを別フォルダへコピーする(TIPS)
- Outlook Expressで、過去のニュース・メッセージを自動的に削除しないようにするには(TIPS)
- Outlook Expressのメッセージ・ルールをバックアップする方法(TIPS)
- 悪意のあるHTMLメールから、より確実にコンピュータを守る(TIPS)
このリストは、デジタルアドバンテージが開発した自動関連記事探索システム Jigsaw(ジグソー) により自動抽出したものです。

| 「Windows TIPS」 |
- Azure Web Appsの中を「コンソール」や「シェル」でのぞいてみる (2017/7/27)
AzureのWeb Appsはどのような仕組みで動いているのか、オンプレミスのWindows OSと何が違うのか、などをちょっと探訪してみよう - Azure Storage ExplorerでStorageを手軽に操作する (2017/7/24)
エクスプローラのような感覚でAzure Storageにアクセスできる無償ツール「Azure Storage Explorer」。いざというときに使えるよう、事前にセットアップしておこう - Win 10でキーボード配列が誤認識された場合の対処 (2017/7/21)
キーボード配列が異なる言語に誤認識された場合の対処方法を紹介。英語キーボードが日本語配列として認識された場合などは、正しいキー配列に設定し直そう - Azure Web AppsでWordPressをインストールしてみる (2017/7/20)
これまでのIaaSに続き、Azureの大きな特徴といえるPaaSサービス、Azure App Serviceを試してみた! まずはWordPressをインストールしてみる
|
|





