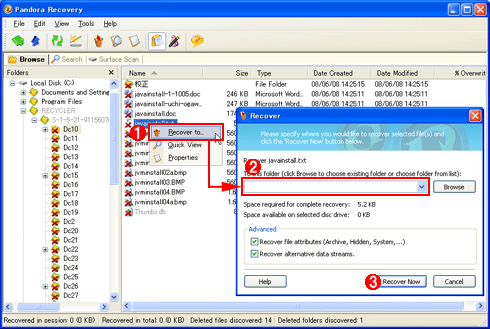| [Tools & Services] | ||||||||||||
誤って削除してしまったファイルを復元する
|
||||||||||||
|
||||||||||||
| 解説 |
大事なファイルを誤って削除してしまった経験を持っている人は少なくないだろう。例えば、デジタル・カメラで不要な画像を1枚削除しようとして、すべての画像を削除してしまったとか、間違えてごみ箱を空にしてしまった場合などだ。実は、Windowsのファイル・システム(デジタル・カメラのメモリ・カードやUSBメモリも同様)では、ファイル管理領域(ディレクトリ部分)と実データ領域が分かれて格納されており、ファイルを削除しても実データ領域はそのまま残った状態にあることが多い。そのため、ファイル復元ツールを使うことで、削除したファイルであっても(たいていの場合、少なくとも部分的には)復元することが可能だ。
ただし誤ってファイルを削除した後にツールをインストールしたり、新しくデータを書き込んだりしてしまうと、削除した実データ領域に新しいデータ(ツール)が書き込まれてしまい、データが復元できなくなってしまう。そのため、誤ってファイルを削除する前にファイル復元ツールをインストールしておくとよい。ファイル復元ツールには、Diskeeper社の「Undelete 5*1」のような高機能な商用製品も多く販売されているが、ローカル・ドライブやメモリ・カードのファイルを復元するだけならば、フリーソフトウェアでも十分なことが多い。
| *1 日本語版はUndelete 4。相栄電器が販売している。 |
|
ここでは、フリーソフトウェアのPandora Recovery(Pandora社)を使ったファイル復元方法を紹介する。
なおこのソフトウェアに限ったことではないが、常にどんなファイルでも完全に復旧させることができるという保証はない。ファイル・システム上に残された「痕跡」を元に復旧作業を進めているが、何度もファイルの作成や削除、読み書きを繰り返していたり、ほかのデータで上書きしてしまったりすると、復旧できる可能性は低くなる。間違ったデータがつなぎ合わされたファイルになったり、途中で切れてしまったりすることも少なくない。このようなツールを使わなくても済むように、バックアップをこまめに取っておくとか、Windows Server 2003以降のOSで利用できるシャドウ・コピー機能を使って、「以前のバージョン」のファイルを復旧させるなどの対策を取っておくのが望ましいことは、いうまでもない。
| 操作方法 |
まず、以下のリンクからPandora社の「Pandora Recovery」のダウンロード・ページを開き、「Pandora Corp Server」のリンクをクリックすると、インストール・ファイル(PandoraRecovery.exe)がダウンロードできる。ダウンロードしたPandoraRecovery.exeを実行すれば、ウィザードが起動するので、指示に従ってインストーラの言語の選択(英語、ロシア語、セルビア語、スペイン語から選択可能)や使用許諾への同意、インストール・フォルダの指定を行うとインストールが完了する。
- Pandora Recovery FREE DOWNLOAD(Pandora社)
誤って削除したファイルを復元するには、Pandora Recoveryを実行し、ウィザードに従って復元方法などを選択していく(ウィザードを閉じて、Pandora Recoveryの[Browse][Search][Surface Scan]の各タブを選択してもよい。それぞれがウィザードで選択する復元方法に該当する)。
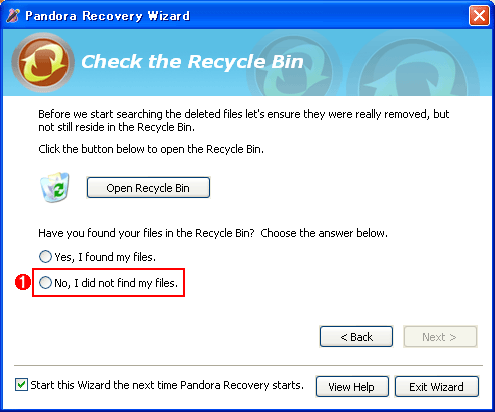 |
| Pandora Recoveryのウィザードの最初の確認画面 |
| [ごみ箱]に復元したいファイルがないことを確認する。[ごみ箱]に該当するファイルがない場合は、[No, I did not find my files.]( |
 |
| ドライブの選択画面 |
| 復元したいファイルが含まれているドライブを指定する。USBメモリなどから復元したい場合は、事前にUSBメモリを接続しておけば、この一覧に表示される。 |
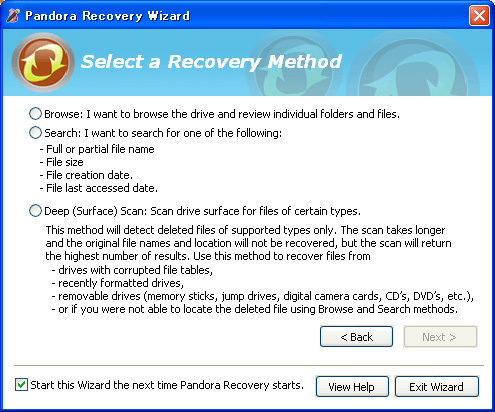 |
| 復元方法の選択画面 |
| Browse/Search/Deep (Surface) Scanの3種類から選択できる。通常は、Browseを選択すればよい。 |
削除したばかりのファイルを復元するは、復元方法として[Browse]を選択するとよい。ウィザード終了後、Pandora Recoveryの[Browse]タブが開くので、左ペインのフォルダ・ツリーから削除したファイルが含まれていたフォルダを選択する。右ペインには、選択したフォルダに含まれていて、削除されたファイルが一覧で表示される。[ごみ箱]から削除した場合は、[RECYCLER]フォルダの下を探すと該当するファイルが見つかるはずだ。ただし[ごみ箱]から削除した場合は、フォルダ名やファイル名が「Dc1」などに変更されるので、ファイル・サイズやDate Created(削除した日時)から該当するファイルを探すとよい。復元したいファイルがテキスト・ファイルや画像ファイル(BMP、JPG、PNGなど)の場合、ファイルを選択し、右クリック・メニューから[Quick View]を選択すると、ファイルの内容が確認できる。
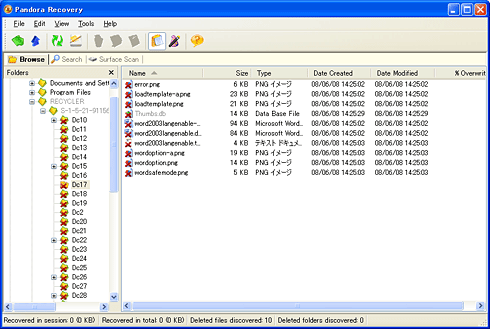 |
| [Browse]タブの画面 |
| [Browse]タブでは、フォルダ・ツリーから削除したファイルを探す。左ペインの[Folders]に表示されたフォルダ・ツリーでフォルダを選択すると、右ペインにそのフォルダで削除されたファイルが一覧表示される。 |
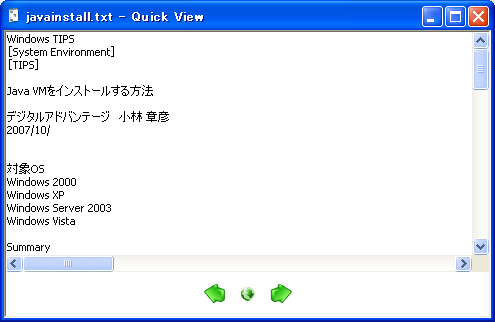 |
| [Quick View]の画面 |
| [Quick View]を利用すると、復元しなくてもファイルの内容が確認できる。ファイル名で復元したいファイルが特定できないような場合は、[Quick View]を利用するとよい。ただし、[Quick View]で内容が確認できるのはテキスト・ファイルと画像ファイル(BMP、JPG、PNGなど)に限定される。 |
復元したいファイルを選択したら、右クリック・メニューから[Recover to]を選択する。[Recover]ダイアログで復元したファイルを保存する場所を選択し、[Recover Now]ボタンをクリックすると、指定したフォルダにファイルが復元される。複数のファイルを復元したいような場合は、復元先を同じドライブに指定すると、データ領域に復元したファイルのデータが上書きされてしまい、ほかのファイルが復元できなくなることがあるので注意が必要だ。復元先をUSBメモリなどにしておき、復元作業がすべて終了してからハードディスクに戻すとよい。なお、Pandora Recoveryでは復元先として、ネットワーク・ドライブは指定できない(ネットワーク・ドライブを指定するとエラーになる)。
復元したいファイルのファイル名や拡張子などが分かっている場合は、[Search]タブで探すのが早い。検索した結果、多くのファイルが見つかった場合は、ファイル・サイズや作成日などの条件で絞り込むことも可能だ。
 |
|||
| [Search]タブの画面 | |||
| ファイル名や拡張子で削除したファイルが検索できる。ファイル・サイズや作成日などの条件で絞り込むことも可能だ。 | |||
|
[Browse]タブや[Search]タブで、削除したファイルが見つからないような場合は、データ領域を調べてファイルの復元を実行する[Deep (Surface) Scan]タブを選択するとよい。[Deep (Surface) Scan]タブで、削除したファイル形式をチェックし、[Start Disk Surface Scan]ボタンをクリックすると、ディスクのデータ領域のスキャンが行われ、削除したファイルが右側のペインに次々と表示されていく。Deep (Surface) Scanでは、復元可能なファイル・タイプが限定されるものの、Browseでは見つからなかったファイルが復元できる場合がある。ただしディスク容量などにもよるが、Deep (Surface) Scanは10分以上の時間がかかるので、まずはBrowseを試して、見つからなかった場合に実行するとよいだろう。![]()
| カテゴリ | ファイル・タイプ(拡張子) |
| 画像 | JPG、PNG、GIF、BMP |
| アーカイブ | ZIP |
| Office | DOC、XLS、PPT、DOCX、XLSX、PPTX |
| 音楽 | MP3 |
| Deep (Surface) Scanが対応しているファイル・タイプ | |
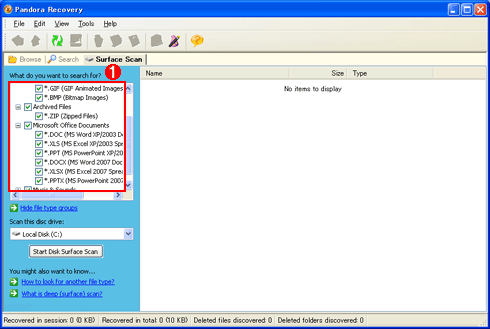 |
||||||
| [Deep (Surface) Scan]タブの画面 | ||||||
| データ領域を調べることで削除されたファイルを復元する。[Browse]タブや[Search]タブで見つからなかった場合でも、復元できる場合がある。 | ||||||
|
この記事と関連性の高い別の記事
- 「システムの復元」でWindows OSを以前の正常な状態に戻す(TIPS)
- 復元ポイントを削除&縮小してディスク領域を節約する(TIPS)
- 上書き/削除したファイルを「以前のバージョン」で復旧させる(Windows 7編)(TIPS)
- Windows 8の「ファイル履歴」で上書き/削除したファイルを復元する(TIPS)
- シャドウ・コピーで過去のバージョンのファイルを取り出す(クライアント編)(TIPS)
このリストは、デジタルアドバンテージが開発した自動関連記事探索システム Jigsaw(ジグソー) により自動抽出したものです。

| 「Windows TIPS」 |
- Azure Web Appsの中を「コンソール」や「シェル」でのぞいてみる (2017/7/27)
AzureのWeb Appsはどのような仕組みで動いているのか、オンプレミスのWindows OSと何が違うのか、などをちょっと探訪してみよう - Azure Storage ExplorerでStorageを手軽に操作する (2017/7/24)
エクスプローラのような感覚でAzure Storageにアクセスできる無償ツール「Azure Storage Explorer」。いざというときに使えるよう、事前にセットアップしておこう - Win 10でキーボード配列が誤認識された場合の対処 (2017/7/21)
キーボード配列が異なる言語に誤認識された場合の対処方法を紹介。英語キーボードが日本語配列として認識された場合などは、正しいキー配列に設定し直そう - Azure Web AppsでWordPressをインストールしてみる (2017/7/20)
これまでのIaaSに続き、Azureの大きな特徴といえるPaaSサービス、Azure App Serviceを試してみた! まずはWordPressをインストールしてみる
|
|