| [System Environment] | ||||||||||||||
ディスク・クリーンアップ・ツールを定期的に実施してディスクの無駄を省く
|
||||||||||||||
|
||||||||||||||
| 解説 |
今やパーソナル用途のPCであっても、数十Gbytesのハードディスクを搭載したモデルも珍しくなくなってきた。これだけディスク・サイズが大きくなれば、ディスク容量など気にすることなく、好きなだけアプリケーションをインストールしたり、データを保存したりできると思うのだが、一方のアプリケーション・サイズや、データ・サイズも負けず劣らず巨大化しているので、いい気になっていると、あっという間にディスクはいっぱいになってしまう。
明示的にアプリケーションをインストールしたり、データを保存したりしなければ安心かといえば、必ずしもそうでない。例えばWebブラウザは、一度アクセスしたWebページの再アクセスを高速化するために、ページ・データや画像データなどをローカル・ディスクにキャッシュしている。キャッシュとして用いられるディスク容量は、ディスク全体に占める割合で指定するようになっているため、ディスクの全体容量が増加すると、キャッシュとして使用されるディスク容量も増加することになる。この設定については、Internet Explorerの[ツール]−[インターネット オプション]メニューから表示される[インターネット オプション]ダイアログの[全般]タブ、[インターネット一時ファイル]グループの[設定]ボタンから、任意のサイズに拡大・縮小することは可能だ(詳細は「Windows TIPS:Webキャッシュを減らしてディスクを節約する」を参照)。
アプリケーションなどによって作成された一時ファイルや、Webブラウザによるキャッシュ・データ、ごみ箱など、日々Windows環境を運用していると、わずかずつではあるが、着実にディスク領域はこれらの一時ファイル、不要ファイルによって占拠されてくる。
これらの不要ファイルを自分で探して削除してもよいが、幸いなことにWindows 2000/Windows XPには、このような場合にディスクをきれいに掃除してくれる便利なツールが標準で用意されている。このツールを使えば、安全かつ効率的に不要ファイルを掃除することができる。
| 設定方法 |
ディスク・クリーンアップ・ツールを使う
[ディスク クリーンアップ]ツールを起動するには、[スタート]メニューの[プログラム]−[アクセサリ]−[システム ツール]−[ディスク クリーンアップ]を実行するか、エクスプローラのドライブ・アイコンをマウスで右クリックし、表示されるショートカット・メニューの[プロパティ]を実行し、[ローカル ディスクのプロパティ]ダイアログの[全般]タブにある[ディスクのクリーン アップ]ボタンをクリックしてもよい。
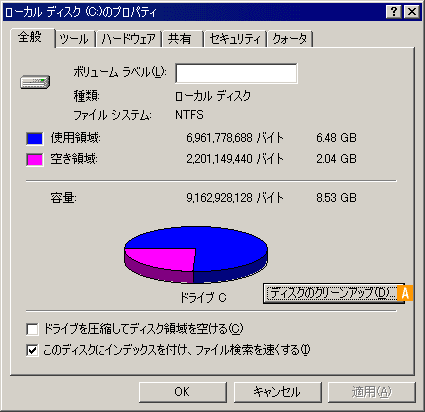 |
|||
| [ローカル ディスクのプロパティ]ダイアログ | |||
| エクスプローラでドライブ・アイコンをマウスで右クリックし、表示されるショートカット・メニューの[プロパティ]を実行すると、このダイアログが表示される。この[全般]タブにある[ディスクのクリーン アップ]ボタンをクリックすれば、ディスク・クリーンアップ・ツールを起動することができる。 | |||
|
[ディスクのクリーン アップ]ボタンをクリックすると、ディスク・クリーンアップ・ツールが起動される。ディスク・クリーンアップ・ツールは、クリーンアップ処理によって増やせる(無駄を省ける)ディスク容量を算出するため、ディスクの走査を開始する(ドライブのプロパティ・ダイアログではなく、[プログラム]メニューから起動した場合で、システムに複数のドライブが接続されているときには、最初に処理対象のドライブを選択する)。
 |
| ディスクの走査(分析) |
| ディスク・クリーンアップ・ツールを起動すると、最初に、クリーンアップ処理によって増やすことができる(無駄を省くことができる)ディスク容量を算出するため、ディスクの走査(分析)が開始される。 |
ディスクの走査が完了すると、次のような[ディスク クリーンアップ]ダイアログが表示される。
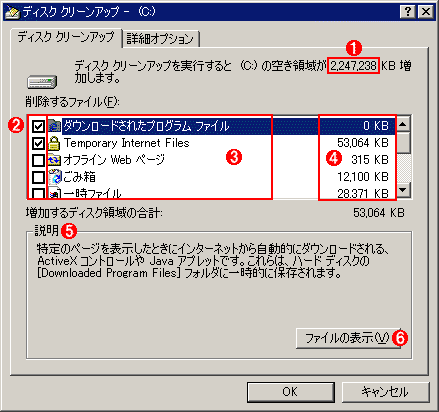 |
||||||||||||||||||
| [ディスク クリーンアップ]ダイアログ | ||||||||||||||||||
| ディスクの走査が完了すると、このダイアログが表示される。このように[ディスク クリーンアップ]タブでは、走査結果(分析結果)が一覧表示され、どのタイプのファイルを削除(圧縮)すると、どれくらいのディスク容量が節約できるかが分かる。ここでは、削除(圧縮)するファイルの種類を必要に応じて選択する。 | ||||||||||||||||||
|
驚いたことに、上の画面のコンピュータでは、クリーンアップ処理によって2Gbytes以上(![]() の部分)のディスク容量を節約できるという。さっそく掃除が必要だ!
の部分)のディスク容量を節約できるという。さっそく掃除が必要だ!
クリーンアップ処理の対象となるファイル
クリーンアップ処理を開始するには、このダイアログの[削除するファイル]リストボックスに一覧表示されたクリーンアップ処理対象から、処理を実施したい項目を選択して(チェック・ボックスをオンにして)、[OK]ボタンをクリックすればよい。ただし、ディスクがきれいに掃除されても、必要なデータを失っては意味がないので、クリーンアップする対象は慎重に選択しよう。選択項目によっては、[説明]グループにボタン([ファイルの表示]ボタンなど)が表示されて、クリーンアップ対象となるファイルを一覧表示することもできる。心配なら、この一覧をざっと眺めて、どのようなファイルが対象となっているかを確認するとよいだろう。例えば次の画面は、[Temporary Internet Files]のファイル一覧を表示したところだ。
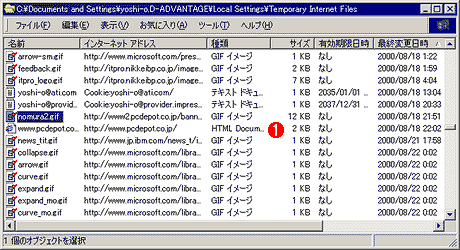 |
| Temporary Internet Filesフォルダ |
| どのようなファイルがクリーンアップ対象となっているのかを知りたければ、[ディスク クリーンアップ]ダイアログの[削除するファイル]から当該項目を選択し、[説明]グループに表示される[ファイルの表示]ボタンをクリックする(ただし、すべての項目でこのようなボタンが表示されるわけではない)。画面は[Temporary Internet Files]項目のクリーンアップ対象となっているファイルを表示したところ。Webページのキャッシュ・データであるGIFイメージ・ファイルなどが多数含まれていることが分かる。 |
環境にもよるが、[削除するファイル]リストボックスには、次のような項目が表示される。
| 項目名 | ファイルの内容 |
| ダウンロードされたプログラム ファイル | Webブラウザで表示したWebページに含まれていたActiveXコントロールやJavaアプレットのファイル。実体は%SystemRoot%\Downloaded Program Filesに保存される。これらを削除すると、次回にWebページを参照したときに、再度ActiveXコントロールやJavaアプレットがダウンロードされる。こうしたオーバーヘッドが負担でなければ、クリーンアップしてよい |
| Temporary Internet Files | 日常的に多数のWebページを参照するユーザーなら、ここに大量のファイルが保存されているはずだ。IEは、Webページにアクセスするたびに、ページ内に含まれる画像ファイルなどをこの一時フォルダにキャッシュしておき、次回のアクセスを高速化する。頻繁に訪れるWebページのデータは、キャッシュ内にあるとアクセスが高速化されて便利なのだが、1回しか訪れないページのデータも等しくキャッシュされるので、基本的には定期的にクリーンアップした方がよい。ただし、アナログ・モデムなど、遅い通信回線を使ってインターネットにアクセスしているユーザーは、キャッシュを失うことで、行きつけのWebページ表示が遅くなる場合がある。なお、この項目をクリーンアップしても、Cookieはそのまま保存される |
| オフラインWebページ | IEでは、特定のWebページを指定して「オフラインでも参照可能にする」と指示すると、そのページのコピーをローカル・ディスク内に作成し、インターネットから切断された状態でもページを表示できるようになる。その際にコピーされるのがオフラインWebページである。クリーンアップしても、再度同期すれば、最新のページ・データがローカルにコピーされる |
| ごみ箱 | エクスプローラなどでファイルの削除処理を行っても、デフォルトでファイルは「ごみ箱」と呼ばれる特殊なフォルダに確保されており、ディスクから完全には削除されないようになっている。このため、必要なファイルをうっかり削除してしまったときには、ごみ箱からファイルを引き上げることができる。ごみ箱に入ったまま、一定期間を過ぎたファイルは、ほとんどの場合クリーンアップしても問題ないが、削除したてのファイルは、復活したくなる場面があるかもしれない。慎重を期すなら、[ファイルの表示]ボタンでごみ箱に入っているファイルの内容を確認してからクリーンアップ処理を指示するようにする |
| 一時ファイル | Windowsシステムやアプリケーションなどが一時的に使用するディスク領域。細部まで突き止めることはできなかったが、どうやら%SystemRoot%\Tempフォルダ、及び「Documents and Settings」フォルダ以下にあるユーザー・プロファイル・フォルダのLocal Settings\Tempフォルダの内容を指しているようだ。クリーンアップ・ツールでは、これらのファイルのうち、ファイルのタイム・スタンプが現在より7日以上古いファイルが処理対象となる |
| 一時オンライン ファイル | Webページ・データのキャッシュと同じようにして、ネットワークの先にあるファイルをアクセスしたときに、そのデータのコピーがローカル・ディスクに作成される場合がある。通常はクリーンアップして問題ない |
| オフライン ファイル | Windows 2000/XPに備えられた同期機能を使って、ネットワーク上のファイルやフォルダをオフライン・ファイルとして指定すると、それらのコピーがローカル・ディスクに作成され、ネットワークを切断した状態でもそれらのファイルにアクセスできるようになる(データの更新も可能)。オフライン時の変更内容などは、次回にコンピュータがネットワークに接続されたときに同期される。この項目をオンにすると、オフライン・ファイルとしてローカル・ディスクに作成されたファイルが消去される。ただし、まだネットワーク上のファイルと同期していない修正済みファイルが含まれていると、修正内容が失われてしまうので注意が必要だ。オフラインの状態でファイルを修正したときには、必ず同期してからクリーンアップ処理すること。大したサイズでなければ、この項目はクリーンアップ対象から除外した方がよいかもしれない |
| 古いファイルの圧縮 | 一定期間以上アクセスされていないファイルを圧縮することで、節約できるディスク容量のこと。デフォルトでは、50日以上アクセスがなかったファイルを圧縮対象とする設定になっている。この項目をオンにしても、ファイルは一切削除されない。圧縮されたファイルへのアクセスで、多少のオーバーヘッドが生じるだけである。通常は安全な選択だが、ディスク容量が大きいと、圧縮処理には気の遠くなるほど時間がかかるかもしれない。なお「50日」という期間を変更したければ、[説明]グループに表示される[オプション]ボタンをクリックする |
| コンテンツ インデックス作成ツールのカタログ ファイル | これは、Windows 2000/XPのインデックス・サービスによって、高速検索のために作成されるインデックス・ファイルのこと。ただしクリーンアップ対象となるのは、現在のインデックス・ファイルではなく、バックアップ用(?)として保存されている以前のインデックス・ファイルである。従ってインデックス機能に影響を及ぼすことなく、安全にクリーンアップすることができる |
| クリーンアップ処理対象のファイル | |
通常は、[オフライン ファイル]以外の項目は、クリーンアップしても、必要なファイルを失ってしまうような、重大な問題が発生することは少ないだろう。[古いファイルの圧縮]は、ディスクを節約するには効果が大きいが、処理には時間がかかるので、タスク・ツール([スタート]メニューの[プログラム]−[アクセサリ]−[システム
ツール]にある[タスク]より起動可能)などを活用して、深夜の無人実行などを検討した方がよいかもしれない。このタスク・ツールを使えば、クリーンアップ処理を定期的に実施することが可能になる。使い方にもよるが、1カ月に1回くらいは、Webページのキャッシュや一時ファイルを消去する習慣をつけるとよいだろう。![]()
■この記事と関連性の高い別の記事
| 更新履歴 | |
|
| 「Windows TIPS」 |
- Azure Web Appsの中を「コンソール」や「シェル」でのぞいてみる (2017/7/27)
AzureのWeb Appsはどのような仕組みで動いているのか、オンプレミスのWindows OSと何が違うのか、などをちょっと探訪してみよう - Azure Storage ExplorerでStorageを手軽に操作する (2017/7/24)
エクスプローラのような感覚でAzure Storageにアクセスできる無償ツール「Azure Storage Explorer」。いざというときに使えるよう、事前にセットアップしておこう - Win 10でキーボード配列が誤認識された場合の対処 (2017/7/21)
キーボード配列が異なる言語に誤認識された場合の対処方法を紹介。英語キーボードが日本語配列として認識された場合などは、正しいキー配列に設定し直そう - Azure Web AppsでWordPressをインストールしてみる (2017/7/20)
これまでのIaaSに続き、Azureの大きな特徴といえるPaaSサービス、Azure App Serviceを試してみた! まずはWordPressをインストールしてみる
|
|





