| [System Environment] | ||||||||||
Windows Vista/Windows Server 2008のネットワーク診断ツールを利用する
|
||||||||||
|
||||||||||
| 解説 |
TIPS「ネットワークの診断ツールを活用する」では、Windows XPやWindows Server 2003におけるネットワークの診断ツールの使い方を紹介した。これらのOSではヘルプとサポート・センターからネットワークの診断ツールを呼び出すことができる(Windows XPの場合は、netshコマンドのdiag guiサブコマンドでも起動可能)。だがWindows VistaやWindows Server 2008の場合は少し呼び出し方法が異なっている。本TIPSではその方法を紹介する。
| 操作方法 |
Windows VistaやWindows Server 2008でネットワークの診断機能を利用するには、タスク・バー上のネットワーク・アイコンを右クリックし、ポップアップ・メニューから[診断と修復]を選択する。
 |
||||||
| ネットワークの診断ツールの起動 | ||||||
| ネットワークの診断ツールを起動するには、タスク・バー上に表示されているネットワーク・アイコンを右クリックして、[診断と修復]を選択する。 | ||||||
|
もしくは[コントロール パネル]の[ネットワークと共有センター]でネットワーク・インターフェイスの[状態の表示]をクリックし、表示されたネットワーク接続の状態表示画面で[診断]ボタンをクリックする。
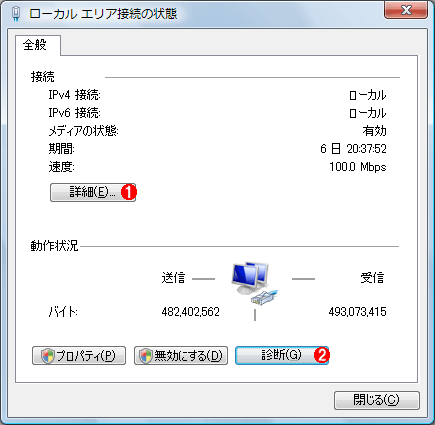 |
||||||
| ネットワークの診断ツールの起動(2) | ||||||
| ネットワーク接続のプロパティ画面でも診断ツールを起動できる。 | ||||||
|
[診断と修復]を選択すると(もしくは[診断]ボタンをクリックすると)、すぐに「Windows ネットワーク診断」というダイアログが表示され、ネットワークの診断が実行される。Windows XPのときのように、診断する項目を選択する必要はなく、あらかじめ設定されているチェック項目が自動的に実行される。IPアドレスの確認やDNSサーバ、ゲートウェイ、Proxyサーバのチェック、インターネット(上のWebサーバ)との通信チェックなどが行われる。
ネットワークが正常であると判断されると、次のような画面が表示される。
 |
| ネットワークが正常な場合の画面 |
これに対し、何らかの問題が見つかれば、例えば次のような画面が表示される。ネットワークの接続状態や設定パラメータなどをチェックする必要があるだろう。
 |
| DNSサーバと通信できない場合のエラー画面 |
 |
| デフォルト・ゲートウェイと通信できない場合のエラー画面 |
 |
| インターネット上のサーバ(Webサーバ)と通信できない場合のエラー画面 |
[新しいIP設定を自動的に取得します]や[ネットワーク アダプタのリセット]をクリックすると、DHCPによるIPアドレスの再割り当てやアダプタのリセット(DHCPによるIPアドレスの解放、再取得など)が行われる。![]()
この記事と関連性の高い別の記事
- ネットワークの診断ツールを活用する(TIPS)
- Windows XPのネットワークの診断ツールを利用する(TIPS)
- Windows Vistaコンピュータのメモリをチェックする(TIPS)
- Windowsでは、DHCPによるIPアドレスの切り替え時に、いったん解放してから再割り当てする(TIPS)
- Windowsで、「識別されていないネットワーク」の種類を「パブリック ネットワーク」から「プライベート ネットワーク」に変更する(TIPS)
このリストは、デジタルアドバンテージが開発した自動関連記事探索システム Jigsaw(ジグソー) により自動抽出したものです。

| 「Windows TIPS」 |
- Azure Web Appsの中を「コンソール」や「シェル」でのぞいてみる (2017/7/27)
AzureのWeb Appsはどのような仕組みで動いているのか、オンプレミスのWindows OSと何が違うのか、などをちょっと探訪してみよう - Azure Storage ExplorerでStorageを手軽に操作する (2017/7/24)
エクスプローラのような感覚でAzure Storageにアクセスできる無償ツール「Azure Storage Explorer」。いざというときに使えるよう、事前にセットアップしておこう - Win 10でキーボード配列が誤認識された場合の対処 (2017/7/21)
キーボード配列が異なる言語に誤認識された場合の対処方法を紹介。英語キーボードが日本語配列として認識された場合などは、正しいキー配列に設定し直そう - Azure Web AppsでWordPressをインストールしてみる (2017/7/20)
これまでのIaaSに続き、Azureの大きな特徴といえるPaaSサービス、Azure App Serviceを試してみた! まずはWordPressをインストールしてみる
|
|





