| [System Environment] | ||||||||||||||
リモート・デスクトップ接続で縮小表示をデフォルトにする
|
||||||||||||||
|
||||||||||||||
| 解説 |
複数のリモート・デスクトップ接続の画面を同時に開いて見比べたりする場合、ローカルの画面内に収まるよう、各リモート・デスクトップのウィンドウを小さく表示する必要がある。しかし、単にウィンドウを小さくするとリモート・デスクトップの一部分だけが表示され、その全体を見渡すにはいちいちスクロール・バーを動かして表示領域を移動しなければならない。
リモート・デスクトップ接続時に解像度を下げておく、という手段もある。ローカルの画面が1280×1024ドットの場合、リモート・デスクトップは800×600ドットで表示する、といった具合だ。しかし、接続後にさらにウィンドウを縮小すると、やはりスクロール・バーが表示されてしまうし、800×600ドット以上に拡大することもできない。
このような場合、リモート・デスクトップをウィンドウ・サイズに合わせて縮小して表示されるように設定するという解決策がある。表示内容が縮小されるので、文字などが小さくなり、若干見にくくなるが、スクロール・バーを操作することなくデスクトップ全体を見渡せるほか、リモート・デスクトップのウィンドウをより自由に配置しやすくなるので便利だ。
特定のリモート・コンピュータに接続するときに縮小表示する方法は、TIPS「リモート・デスクトップ接続の画面を縮小表示させる」で紹介している。本稿では、リモート・デスクトップ接続のデフォルト設定を変更することで、デフォルトで必ず縮小表示にする手順について説明する。
| 操作方法 |
リモート・デスクトップ接続のデフォルト設定を変更するには、default.rdpというファイルの内容を変更する。これはリモート・デスクトップ接続の設定ファイル(.RDPファイル)の一種で、マイドキュメント・フォルダまたはドキュメント・フォルダに格納されている。リモート・デスクトップ接続のGUI画面で設定を変更すると、その内容がdefault.rdpに格納される。ほとんどの設定はGUIから変更できるので、通常はdefault.rdpを意識する必要はない。しかし縮小表示はGUIから設定できないので、default.rdpを直接変更しなければならない。
default.rdpはリモート・デスクトップ接続を初めて起動したときに作成されるので、このファイルを探す前に、必ず1回はリモート・デスクトップ接続を起動すること。また、このファイルには不可視属性が付いているので、Windowsエクスプローラなどで不可視属性ファイルも表示できるようにしておく。
| OSの種類 | default.rdpのフル・パス(デフォルト時) |
| Windows XP Windows Server 2003 |
%USERPROFILE%\My Documents\default.rdp |
| Windows Vista Windows Server 2008 Windows 7 Windows Server 2008 R2 |
%USERPROFILE%\Documents\default.rdp |
| default.rdpの場所 | |
| default.rdpはマイドキュメント・フォルダまたはドキュメント・フォルダに保存されている。これらのフォルダのパスをデフォルトから変更している場合は、上記とは異なり、変更したパスに保存されているので注意。 | |
default.rdpを見つけたら、メモ帳などのUnicode対応テキスト・エディタで開く。default.rdpを含む.RDPファイルの実体はUnicodeテキスト・ファイルなので、メモ帳であれば[ファイル]−[開く]でdefault.rdpを指定するか、メモ帳にドラッグ&ドロップすればよい。
default.rdpを開いたら、その末尾に次の1行を追加する。これは「smart sizing」という項目に「1」を設定するという意味である(「i」は整数型データを表す記号)。
smart sizing:i:1 |
追加後のdefault.rdpの例を以下に記す。
 |
|||
| メモ帳で書き加えられたdefault.rdp | |||
| default.rdpを含む.RDPファイルの実体は単なるテキスト・ファイルなので、このようにメモ帳などのテキスト・エディタで開いて変更できる。 | |||
|
default.rdpを保存して終了後、リモート・デスクトップ接続を起動すると、縮小表示機能が有効になった状態でリモート・デスクトップ画面が表示されるはずである。リモート・デスクトップのウィンドウ枠をドラッグすると任意のサイズに縮小できる(ただし元のサイズ以上に拡大はできない)。縦横の解像度比も自由に変えられるが、その縦横比に応じて文字なども横長になったり縦長になったりする。
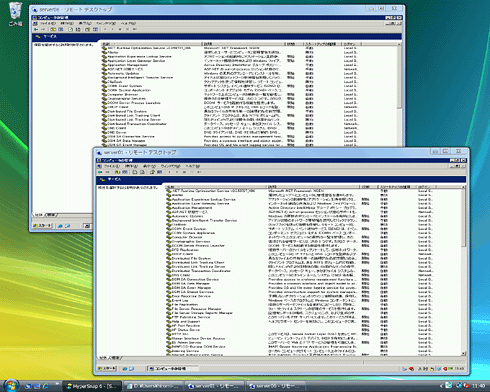 |
| 縮小表示されたリモート・デスクトップのウィンドウ画面の例 |
| 1152×864ドットの各リモート・デスクトップの画面を900×600ドット程度に縮小して表示した例(ローカル画面は1280×1024ドット)。小さくした分、文字などが崩れ気味で若干読むのがつらい部分もあるが、スクロールなしで全体が見渡せるので便利だ。 |
いったんdefault.rdpを先ほどのように変更すると、以後、プログラム・メニューから起動したリモート・デスクトップ接続はデフォルトで縮小表示になる。また、リモート・デスクトップ接続のGUI画面で[名前を付けて保存]ボタンをクリックして新たに作成した.RDPファイルにも、縮小表示の設定が継承され、そのRDPから起動したリモート・デスクトップも縮小表示になる。
一方、default.rdp変更前の既存の.RDPファイルからリモート・デスクトップ接続を起動した場合、default.rdpの変更に関係なく、縮小表示になるかどうかはその.RDPファイル自身の設定に依存する。そのため縮小表示にするには、default.rdpと同様に各.RDPファイルに「smart sizing:i:1」の行を追加するか、いったんその.RDPファイルを捨てて、変更したdefault.rdpから再度作り直す必要がある。
縮小表示を無効にするには、先ほど追加した行を削除するか、値を「1」から「0」に変更すればよい。![]()
この記事と関連性の高い別の記事
- Windowsでリモートデスクトップ接続の画面を縮小表示させる(TIPS)
- Windowsでリモートデスクトップのウィンドウを特定の位置に表示させる(TIPS)
- Windowsのリモートデスクトップで目的のコンピュータに素早く接続する(TIPS)
- Windowsのリモートデスクトップをマルチディスプレイの全画面表示で使う(TIPS)
- Windowsでリモートから「リモート デスクトップ」を許可する(TIPS)
このリストは、デジタルアドバンテージが開発した自動関連記事探索システム Jigsaw(ジグソー) により自動抽出したものです。

| 「Windows TIPS」 |
- Azure Web Appsの中を「コンソール」や「シェル」でのぞいてみる (2017/7/27)
AzureのWeb Appsはどのような仕組みで動いているのか、オンプレミスのWindows OSと何が違うのか、などをちょっと探訪してみよう - Azure Storage ExplorerでStorageを手軽に操作する (2017/7/24)
エクスプローラのような感覚でAzure Storageにアクセスできる無償ツール「Azure Storage Explorer」。いざというときに使えるよう、事前にセットアップしておこう - Win 10でキーボード配列が誤認識された場合の対処 (2017/7/21)
キーボード配列が異なる言語に誤認識された場合の対処方法を紹介。英語キーボードが日本語配列として認識された場合などは、正しいキー配列に設定し直そう - Azure Web AppsでWordPressをインストールしてみる (2017/7/20)
これまでのIaaSに続き、Azureの大きな特徴といえるPaaSサービス、Azure App Serviceを試してみた! まずはWordPressをインストールしてみる
|
|







