Windowsでリモートデスクトップ接続の画面を拡大/縮小表示させる:Tech TIPS
リモートデスクトップ接続ツールでリモートのPCに接続する場合、ローカルとの画面解像度やDPIの違いが大きいと、全体を見渡すのが難しかったり、文字が小さくて見づらいことがある。そんな場合は、画面を拡大/縮小してみよう。
この記事で分かること
- リモートデスクトップ接続では、解像度やDPIの違いで画面が見づらくなることがある
- Windows 10以降では、接続後にGUIメニューから拡大/縮小表示を切り替えられる
- 古いOSでは.rdpファイルを手動で編集して「縮小表示(smart sizing)」を有効にする
更新履歴
【2025/06/02】記事の要約を追記しました
対象OS:Windows 7/Windows 8.1/Windows 10/Windows Server 2008 R2/Windows Server 2012/Windows Server 2012 R2/Windows Server 2016
ローカルとリモートデスクトップの解像度やDPIが異なる場合は?
リモートデスクトップ接続(ターミナルサービス接続)でリモートのコンピューターに接続する場合、ローカルとリモート側の画面解像度(縦横のピクセル数)やDPI(1インチ当たりのピクセル数。Dot Per Inchの略。PPI:Pixel Per Inchとも言う)の値が大きく異なるので、変えたいと思ったことはないだろうか。例えば、次のような状況がある。
●ケース1―リモート接続画面をスクロールさせるか、解像度を下げないと全体を見渡せない
同時に多数のリモート接続を行いたいが、ローカルの画面と同じぐらいの解像度にすると、全部並べて見渡すのは困難だ。こんな場合は、リモートデスクトップ画面のウィンドウを少し小さくするとよいが、スクロールバーを操作する必要があるので面倒になる。かといって、リモートの解像度を下げると(例:ローカルの画面が1920×1080ならリモート接続の画面を1024×768にするなど)、表示される情報量が少なくなって、これも不便だ。
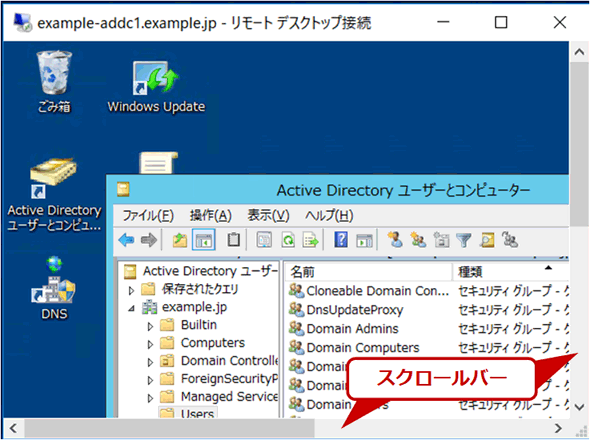 リモートデスクトップ接続でスクロールバーが表示されている例
リモートデスクトップ接続でスクロールバーが表示されている例リモートデスクトップ接続の画面を小さく表示させると、周囲にスクロールバーが表示される。リモートの画面全体を見たり操作したりするためには、このスクロールバーを使って表示領域を移動させなければならず、とても面倒である。リモートの画面全体を見るためには、スクロールする必要がある。
●ケース2―ローカルのDPIが高いと、リモート側の文字が小さくなって見づらい
最近普及が進んでいる高解像度ディスプレイでは、Windows OSの[設定]アプリ−[システム]−[ディスプレイ]−[拡大縮小とレイアウト]−[テキスト、アプリ、その他の項目のサイズを変更する]の設定を変更して、例えば125%などにすれば、文字やアイコンなどが大きくなって見やすくなる(具体例については「40インチ超級4K大画面ディスプレイ導入のポイント」が参考になる)。だが、リモートデスクトップ接続のセッション中ではこのサイズ変更ができず*1、小さくて見づらくなることがある。
*1 Windows OSやリモートデスクトップクライアントのバージョンによっては、ローカル側で解像度やDPIを変更すると、それがリモート側の画面にも反映されるようになっている。しかし場合によっては、この機能が働かず、変更されないことがある(コラム「リモートデスクトップ画面の解像度/DPIの自動追従機能」参照)。
![[テキスト、アプリ、その他の項目のサイズを変更する]を自由に設定できない例](https://image.itmedia.co.jp/ait/articles/0811/07/wi-rdpzoom22.png) [テキスト、アプリ、その他の項目のサイズを変更する]を自由に設定できない例
[テキスト、アプリ、その他の項目のサイズを変更する]を自由に設定できない例これはWindows 10へリモートデスクトップ接続している場合の例。リモートデスクトップのセッション中では[テキスト、アプリ、その他の項目のサイズを変更する]の設定を自由に変更できない。。
リモートデスクトップの画面は「拡大」「縮小」できる
このような場合は、リモートデスクトップの画面を縮小表示させたり、拡大表示させたりして、見やすくなるようにするとよいだろう。
■縮小表示
リモートデスクトップ接続の画面を、そのまま縮小して表示する機能。細かい文字などは当然分かりづらくなるが、常にデスクトップ全体を見渡すことができるようになる。具体的な手順は以下にまとめた。
■拡大表示
リモートデスクトップ接続のウィンドウを、そのまま拡大して表示する機能。文字やアイコンが小さくて見づらい場合に利用すると、内容を見やすくなる。ただし拡大後のウィンドウサイズがローカルの画面解像度を超えた場合はスクロールバーを操作しないと、全体を見渡すことはできない。具体的な手順は以下にまとめた。
Windows OSのバージョンによる拡大/縮小表示の制限
拡大/縮小表示機能は、利用する「リモートデスクトップ接続」クライアント(が含まれるWindows OS)のバージョンによって利用できないこともある。表にすると次のようになる。
| リモートデスクトップ接続する側のOS | 縮小表示 | 拡大表示 |
|---|---|---|
| Windows 10/Server 2016 | GUIで設定可能 | GUIで設定可能 |
| Windows 8.x/Server 2012 R2 | GUIで設定可能 | 不可 |
| Windows 7/Windows Server 2008 R2 | RDPファイルの手動編集が必要 | 不可 |
| リモートデスクトップ接続クライアントの拡大/縮小機能 リモートデスクトップ接続(が含まれるWindows OS)のバージョンによって、拡大/縮小機能の利用方法が異なる。 | ||
コラム:リモートデスクトップ画面の解像度/DPIの自動追従機能
リモートデスクトップでは、ローカル画面の解像度やDPIなどに変更があった場合、それをリモート側へ通知する機能がある。これはユーザーが明示的に指示して利用する機能ではなく、リモートデスクトップ(のプロトコル)自身が持つ機能である。
リモートデスクトップ側ではその通知を受けて、自動的に解像度やDPIなどを変更、反映する。例えばローカル側を高DPIディスプレイにしたり、設定を変更したりすれば、リモートのデスクトップ画面も同じ最大解像度やDPI(スケーリング)で接続されるはずだ。ただしこの機能を利用するためには、次のような条件がある。
- リモート側のOSが動的な変更に対応していること
- クライアント側はWindows 8/Windows Server 2012以降であること
- リモートデスクトップの接続時の画面サイズ指定が、固定解像度ではなく[全画面表示]になっていること
- リモート側がWindows 7/Windows Server 2008 R2の場合は、「You cannot change the DPI setting through a Remote Desktop session on a computer that is running Windows 7 or Windows Server 2008 R2」のパッチが適用されていること
条件が満たされていれば、ローカルで解像度などを変更後、リモートデスクトップでサインインし直したり、「最大化」と「ウィンドウ表示」を切り替えたりすると、リモート側のデスクトップの解像度やDPI設定が変更されるはずである。だがうまく反映されない場合は、本TIPSの方法を使って、手動で拡大や縮小させるとよいだろう。
リモートデスクトップで拡大表示する(Windows 10)
「拡大」は、Windows 10/Windows Server 2016以降のOSに付属するリモートデスクトップ接続アプリで利用できる機能である。
まずリモートデスクトップ接続を確立してから、リモートデスクトップを全画面表示からウィンドウ表示に切り替えた後で、ウィンドウの左上にあるアイコンをクリックする。ここに[拡大]というメニュー項目があるので、これを選択すると[50%]から[300%]まで拡大率を設定できる。当然だが、ローカル画面よりも大きくなるような解像度×拡大率になると、デスクトップ全体を見渡すためには、スクロールバーによる操作が必要になる。
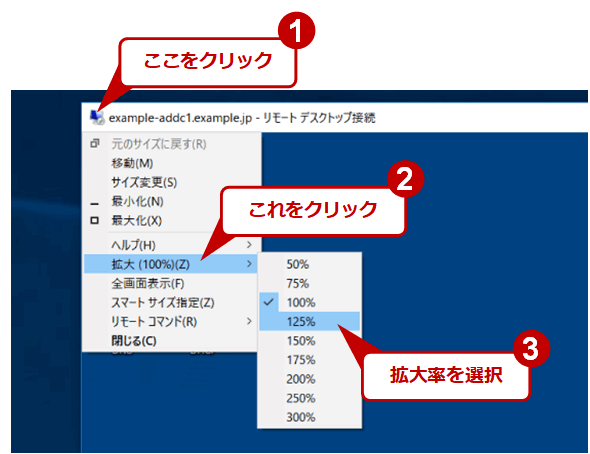 ズーム機能で拡大する
ズーム機能で拡大するWindows 10以降では、リモートデスクトップ接続でウィンドウを拡大表示できるようになっている。リモートの解像度やDPIなどとは関係なく、ウィンドウの内容を拡大しているだけなので、見栄えはあまりよくならないが、アプリケーションなどの互換性を損なうことは(ほとんど)ない。
なおこの[拡大]メニューを利用する場合は、次の[スマート サイズ指定]を無効にしておくこと。有効な場合は[拡大]メニューは選択できない。
リモートデスクトップで縮小表示させる(GUIメニュー操作)
Windows 8/Windows Server 2012以降のWindows OSに付属する「リモートデスクトップ接続」アプリでは、リモートデスクトップの利用中に、簡単な操作で縮小表示させることが可能だ。
それには、リモートデスクトップを全画面表示からウィンドウ表示に切り替えた後で、その左上隅のアイコンをクリックしてメニューを開き、[スマート サイズ指定]をクリックする。ただしこのメニュー項目を利用する場合は、先の[拡大]メニューの選択肢を[100%]にしておくこと([拡大]メニューがあるクライアントの場合)。
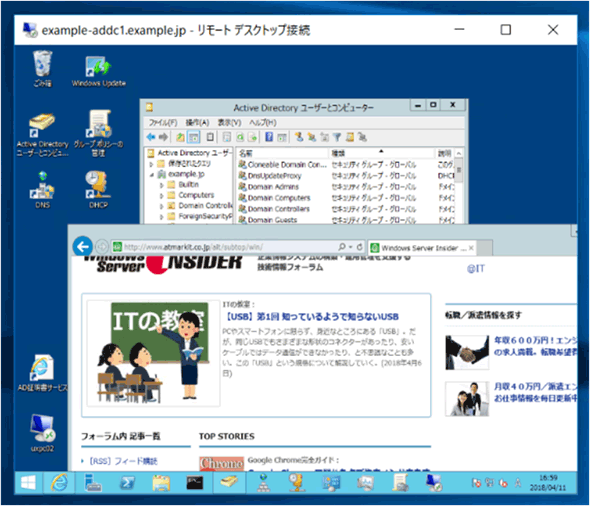 リモートデスクトップで縮小表示させる(2)
リモートデスクトップで縮小表示させる(2)ローカルのウィンドウサイズは変わらないまま、リモートデスクトップの画面全体が縮小されて表示されている。スクロールせずに全体を見渡せるので便利だ。文字が潰れて読みにくい場合は、ウィンドウ枠をドラッグしてウィンドウを大きくしていけば、文字も大きくなって見やすくなる。
リモートデスクトップのウィンドウ枠をドラッグすると任意のサイズに縮小あるいは拡大できる(ただし元のサイズ以上に拡大はできない)。元の非縮小表示に戻すには、前述のメニューの[スマート サイズ指定]を再びクリックする。
リモートデスクトップで縮小表示させる(RDPファイルの手動編集)
Windows 7/Windows Server 2008 R2に付属する「リモートデスクトップ接続」アプリで縮小表示させたい場合は、リモートデスクトップ接続で利用する設定の.RDPファイルを手動で編集する必要がある。これらのリモートデスクトップ接続アプリには[スマートサイズ指定]メニューは用意されていないからだ。
まずはリモートデスクトップのクライアントを起動し、接続先や画面などのオプションを設定してから、.RDPファイルに保存する。
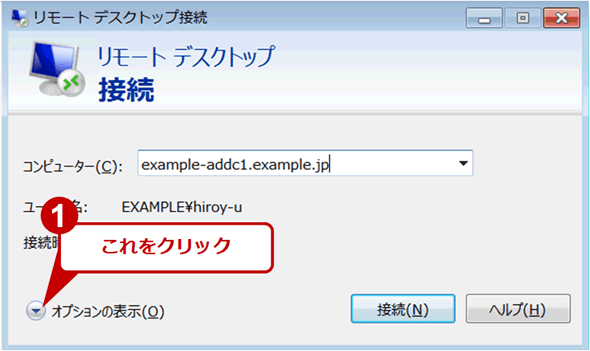 リモートデスクトップの接続設定ファイル(.RDPファイル)を保存する(1)
リモートデスクトップの接続設定ファイル(.RDPファイル)を保存する(1)これはリモートデスクトップ接続のクライアント(mstsc.exe)を起動した直後の画面。縮小表示のオプションはGUIでは指定できない。いったん.RDPファイルに設定を保存して、それを手動で書き換える必要がある。
次に、保存されたファイル(.RDPファイル)をメモ帳などのテキストエディターで開く。.RDPファイルの中身はただのテキストデータなので、メモ帳へドラッグ&ドロップするか、メモ帳の[ファイル]−[開く]で.RDPファイルを指定すればよい。TIPS「[送る]メニューに項目を追加する方法」の方法を使って、.RDPファイルをメモ帳に渡してもよい。
ファイルを開いたら、その末尾に次のような1行を追加する。これは「smart sizing」という項目に「1」を設定するという意味である(「i」は整数型データを表す記号)。
smart sizing:i:1
追加後は次のようになっているはずである。
ファイルを保存して終了後、エクスプローラーからこのファイルをダブルクリックすると、縮小表示機能がオンになった状態でリモートデスクトップ接続が起動する。
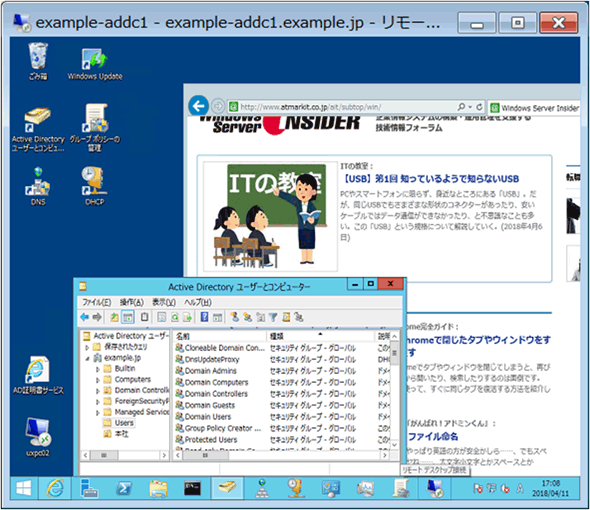 縮小表示されたリモートデスクトップのウィンドウ画面
縮小表示されたリモートデスクトップのウィンドウ画面デスクトップ全体の内容が縮小して表示されている。スクロール無しで全体が見渡せるので便利だ。文字が潰れて読みにくい場合は、ウィンドウ枠をドラッグしてウィンドウを大きくしていけば、文字も大きくなって見やすくなる。
リモートデスクトップのウィンドウ枠をドラッグすると任意のサイズに縮小できる(ただし元のサイズ以上に拡大はできない)。
縮小表示を無効にするには、先ほど追加した行を削除するか、値を「1」から「0」に変更すればよい。GUIのメニュー項目はないので、接続中に動的に縮小のオン/オフを切り替えることはできない。
特定の接続先に限らず、デフォルトでリモートデスクトップを縮小表示するには、default.rdpという設定ファイルに前述の変更を加えればよい。その手順についてはTIPS「リモート・デスクトップ接続で縮小表示をデフォルトにする」を参照していただきたい。
■この記事と関連性の高い別の記事
■更新履歴
【2018/04/12】最新OSに対応して、拡大機能の説明を追加しました。
【2015/04/21】Windows 8/8.1/Windows Server 2012/2012 R2に対応しました。
【2008/11/07】初版公開。
Copyright© Digital Advantage Corp. All Rights Reserved.

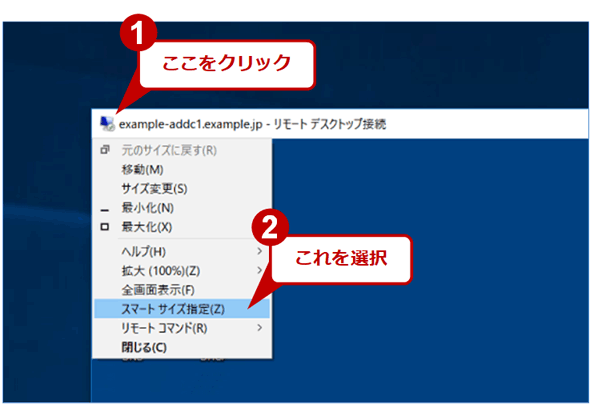 リモートデスクトップで縮小表示させる(1)
リモートデスクトップで縮小表示させる(1)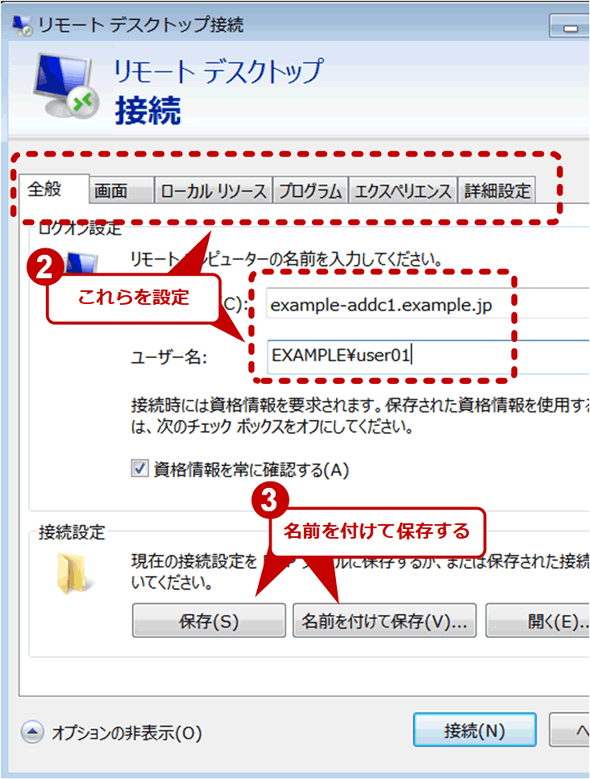 リモートデスクトップの接続設定ファイル(.RDPファイル)を保存する(その2)
リモートデスクトップの接続設定ファイル(.RDPファイル)を保存する(その2)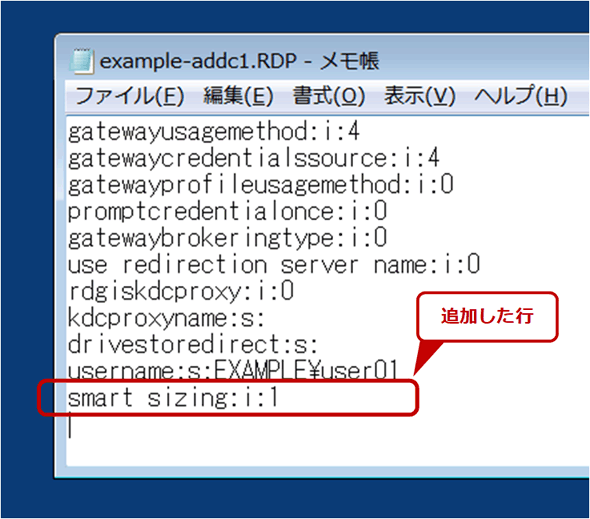 接続設定ファイル(.RDPファイル)を編集する
接続設定ファイル(.RDPファイル)を編集する


