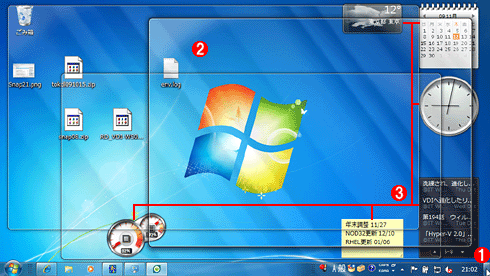| [User Interface] | |||||||||
Windows 7でウィンドウに隠れたガジェットを素早く見つける
|
|||||||||
|
|||||||||
| 解説 |
Windows 7では、「ガジェット」と呼ばれる小さなアプリケーションをデスクトップ上に配置して利用できる。時計やカレンダ、CPUメーター(CPU占有率とメモリ使用量をグラフィカルに表示する)といった標準装備のガジェットでも、意外に便利に感じられる。
しかし、普段、複数のアプリケーションを利用していると、何枚ものウィンドウがガジェットに重なってしまい、見たいときに素早くガジェットを見つけられないことがある。特にネットブックなど画面の狭いPCでは深刻だ。
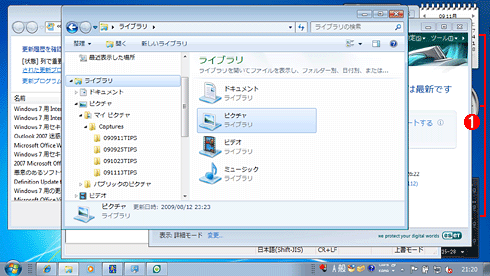 |
|||
| ウィンドウに隠れたガジェット | |||
| これはネットブックにインストールしたWindows 7の例。画面が狭いので複数のウィンドウがデスクトップ全体におおいかぶさっており、ガジェットはほとんど見えない。 | |||
|
このような場合、Windows 7では、Windows Aeroが有効ならば「Aero プレビューによるデスクトップ プレビュー」という機能により、ごく簡単な操作で全ウィンドウを透明化してデスクトップ全体を閲覧できる。このときガジェットは透明化されず、容易に見つけられる。
| 操作方法 |
ここで紹介する手順でウィンドウを透明化するには、Windows Aeroを有効にする必要がある。それにはデスクトップ上の何もないところにマウス・カーソルを合わせて右クリックし、[個人設定]を実行してAeroテーマを選ぶ。なお、Windows 7 Starter/Home BasicではWindows Aeroが利用できないため、本稿の操作手順は使えない。
タスク・バーの[デスクトップの表示]ボタンで全ウィンドウを透明化
「Aero プレビューによるデスクトップ プレビュー」によって全ウィンドウを透明化するには、タスク・バー上の時計のさらに右端にある縦長のボタン([デスクトップの表示]ボタンと呼ばれる)の上にマウス・カーソルを移動させて1秒ほど待つ(クリックはしない)。すると、次のように全ウィンドウが透明化され、枠だけが表示される。元に戻すにはマウス・カーソルを[デスクトップの表示]ボタンの上からほかの場所へ移動する。キーボードからは[Windows]+[Space]キーを押すと、キーを離すまでの間、全ウィンドウが透明になる。
この画面の状態ではガジェットを操作できない。透明になってもウィンドウがガジェット上にかぶさっていることに変わりはないためだ。操作したい場合は、[デスクトップの表示]ボタンをマウスでクリックするか、[Windows]+[D]キーを押す。すると、全ウィンドウが最小化されるため、ガジェットが前面に表示されて操作可能になる。ガジェット操作後、再度同じ操作を実行するとウィンドウは元のサイズに戻る。
ウィンドウが透明化できない場合の対処方法
Windows Aeroが有効なのに[デスクトップの表示]ボタン上にマウス・カーソルを移動させてもウィンドウが透明にならない場合、「Aero プレビューによるデスクトップ プレビュー」が無効になっている可能性がある。もし、[スタート]ボタンを右クリックして[プロパティ]を選んで表示されたダイアログにて、[タスク バー]タブの[Aero プレビューを使用してデスクトップをプレビューする]チェック・ボックスがオフの場合は、チェックしてオンにすること。これでウィンドウを透明化できるようになる。![]()
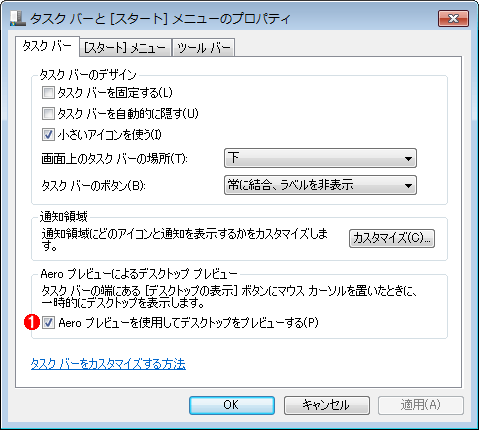 |
|||
| 「Aero プレビューによるデスクトップ プレビュー」の有効/無効を確認する | |||
| これは[スタート]ボタンを右クリックして[プロパティ]を実行し、[タスク バー]タブを選んだところ。 | |||
|
この記事と関連性の高い別の記事
- Windows Server 2008でWindows Aeroを使う(TIPS)
- Windows 7でウィンドウのAeroスナップ機能を無効にする(TIPS)
- Windowsで画面外に移動してしまったウィンドウを表示領域内に戻す(TIPS)
- デスクトップ・アイコンに素早くアクセスする(TIPS)
- 任意のウィンドウを選んで素早くタイル表示する(TIPS)
このリストは、デジタルアドバンテージが開発した自動関連記事探索システム Jigsaw(ジグソー) により自動抽出したものです。

| 「Windows TIPS」 |
- Azure Web Appsの中を「コンソール」や「シェル」でのぞいてみる (2017/7/27)
AzureのWeb Appsはどのような仕組みで動いているのか、オンプレミスのWindows OSと何が違うのか、などをちょっと探訪してみよう - Azure Storage ExplorerでStorageを手軽に操作する (2017/7/24)
エクスプローラのような感覚でAzure Storageにアクセスできる無償ツール「Azure Storage Explorer」。いざというときに使えるよう、事前にセットアップしておこう - Win 10でキーボード配列が誤認識された場合の対処 (2017/7/21)
キーボード配列が異なる言語に誤認識された場合の対処方法を紹介。英語キーボードが日本語配列として認識された場合などは、正しいキー配列に設定し直そう - Azure Web AppsでWordPressをインストールしてみる (2017/7/20)
これまでのIaaSに続き、Azureの大きな特徴といえるPaaSサービス、Azure App Serviceを試してみた! まずはWordPressをインストールしてみる
|
|