| [System Environment] | |||||||||||
Windows Server 2008/R2の初期構成タスク画面を表示させる
|
|||||||||||
|
|||||||||||
| 解説 |
Windows Server 2008/Windows Server 2008 R2をインストール後、システムにログオンすると、デフォルトでは「初期構成タスク」という画面が表示される。
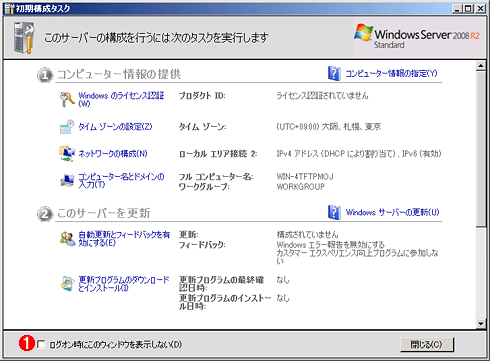 |
|||
| 初期構成タスクの画面 | |||
| これはWindows Server 2008 R2の初期構成タスク画面の例。番号順に設定/確認を行うことにより、インストール後に必要な作業が簡単に確認できる。 | |||
|
この画面では、コンピュータ名やネットワークの設定、ライセンス認証、Windows Updateの設定、役割や機能の追加など、サーバ・コンピュータの初期設定に関する作業手順が表示されている。これに沿って設定を進めることにより、サーバの導入作業が簡単に行えるようになっている。ただしインストール直後にしか必要ないため、作業が済むと画面下にある[ログオン時にこのウィンドウを表示しない]のチェック・ボックスをオンにして、以後は表示されないようにしていることが多いだろう。
だがこの画面を後でもう一度表示させたくなったとしても、[スタート]メニューには登録されていないので、簡単には起動できない。この画面に表示されている情報やここから起動できるツールは、ほかのツールや設定画面でもほぼカバーされているが([管理ツール]−[サーバー マネージャ]でほぼ代替できる)、サーバ・システムの状態を素早く知ったり、初期設定手順を再確認したりするには、この画面は便利である。本TIPSではこの画面をもう一度表示させる方法を紹介する。
| 操作方法 |
初期構成タスクを表示するには「oobe.exe」コマンドを実行する
初期構成タスク画面の実体は、oobe.exeというコマンドである。なので、この画面を表示させたければ、[スタート]メニューの[ファイル名を指定して実行]を起動するか([Windows]+[R]キー)、[スタート]メニューをクリックして「プログラムとファイルの検索」ダイアログに「oobe」と入力して実行すればよい。
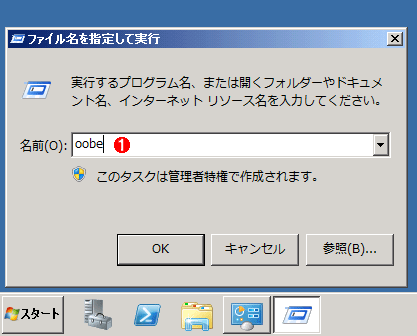 |
|||
| oobe.exeコマンドの実行 | |||
| [ファイル名を指定して実行]で「oobe」と入力し、実行する。コマンド・プロンプト上で「oobe」と入力して起動してもよい。「oobe」は「out-of-box experience(箱から出してすぐのエクスペリエンス)」の略で、インストール時に最初に行うべき(一連の)作業、などという意味。 | |||
|
初期構成タスクの画面が表示されるので、ここでサーバ・システムの状態を調べたり、初期設定手順を再確認したりすればよい。以後のログオンでも表示させたければ、[ログオン時にこのウィンドウを表示しない]のチェック・ボックスをオフにしてから[閉じる]をクリックする。![]()
この記事と関連性の高い別の記事
- Windows Server 2012でサーバの初期設定作業を行う(TIPS)
- Windowsでログオフ中でもタスクを起動させる方法(TIPS)
- Windowsでシステムに自動ログオンする方法(ユーザー管理ツール編)(TIPS)
- Windows Update適用後の自動再起動を抑制する(TIPS)
- セキュリティを強化して公共の場所にPCを設置する(TIPS)
このリストは、デジタルアドバンテージが開発した自動関連記事探索システム Jigsaw(ジグソー) により自動抽出したものです。

| 「Windows TIPS」 |
- Azure Web Appsの中を「コンソール」や「シェル」でのぞいてみる (2017/7/27)
AzureのWeb Appsはどのような仕組みで動いているのか、オンプレミスのWindows OSと何が違うのか、などをちょっと探訪してみよう - Azure Storage ExplorerでStorageを手軽に操作する (2017/7/24)
エクスプローラのような感覚でAzure Storageにアクセスできる無償ツール「Azure Storage Explorer」。いざというときに使えるよう、事前にセットアップしておこう - Win 10でキーボード配列が誤認識された場合の対処 (2017/7/21)
キーボード配列が異なる言語に誤認識された場合の対処方法を紹介。英語キーボードが日本語配列として認識された場合などは、正しいキー配列に設定し直そう - Azure Web AppsでWordPressをインストールしてみる (2017/7/20)
これまでのIaaSに続き、Azureの大きな特徴といえるPaaSサービス、Azure App Serviceを試してみた! まずはWordPressをインストールしてみる
|
|






