| [System Environment] | ||||||||||
Hyper-Vの内部ネットワークでDHCPを利用する
|
||||||||||
|
||||||||||
| 解説 |
|
Windows Server 2008/R2上で利用できるHyper-Vでは、仮想ネットワークの種類として「外部仮想ネットワーク」「内部仮想ネットワーク」「プライベート仮想ネットワーク」の3種類が利用できる。このうち「内部仮想ネットワーク」は、仮想マシン間やホストOSとの通信にのみ利用できる仮想ネットワーク・インターフェイスである。この内部仮想ネットワークを利用すると、仮想マシン間で通信しながらも、さらにホストOSとも通信可能な、閉じたネットワークが実現できる。
 |
| 内部仮想ネットワーク・インターフェイス |
| 内部仮想ネットワーク・インターフェイスを利用すると、ホスト・コンピュータの内部にのみ存在する仮想的な内部ネットワークに接続される。このネットワークは外部とは隔離されており、通信することはできない。ただしホストOSとは通信できる。ホストOSとの通信も禁止したければ、プライベート仮想マシンネットワーク・インターフェイスを利用する。複数の内部仮想ネットワーク・インターフェイスを作成しておけば、仮想マシンをネットワークでグループ化できる。 |
従来のVirtual Server 2005 R2にも同様のネットワークが存在したが、Hyper-Vのものでは、DHCPサービスが利用できないという違いがある。そのため、このネットワークに接続されたインターフェイスでは、IPアドレスの自動割り当てを受けることができず、通常は「169.254.*.*」というアドレス(APIPAという)を利用することになる。
だがAPIPAのままでは、各仮想マシンに割り当てられるIPアドレスがランダムになり、特に複数台の仮想マシンをまとめて利用する場合に面倒になる。やはりDHCPなどでIPアドレスを集中管理しておきたいところである。本TIPSでは、Hyper-Vの内部仮想ネットワークに対してDHCPサービスを提供する方法を解説する。
| 操作方法 |
Hyper-Vの内部仮想ネットワークでDHCPを利用するには、ホストOS(親パーティションにインストールされているWindows Server 2008/R2)にDHCPサービスを導入し、それをHyper-Vの内部仮想ネットワーク・インターフェイスにバインドすればよい。以下、その手順を解説する。
手順1――内部仮想ネットワークに固定IPアドレスを割り当てる
まずHyper-Vの管理ツールの[仮想ネットワーク マネージャ]を起動して、新しく内部仮想ネットワークを作成する。今回は次のように、「ローカル エリア接続4」という仮想インターフェイスを作成した。
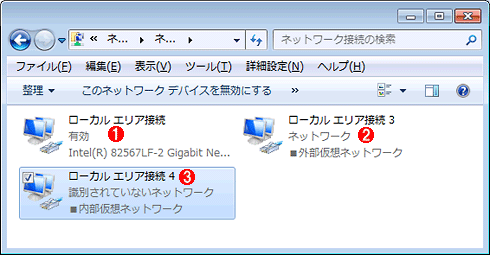 |
|||||||||
| Hyper-Vサーバ上のネットワーク・インターフェイスの一覧 | |||||||||
| Hyper-Vをインストールすると、元からあったネットワーク・インターフェイスのほかに、新しい外部仮想ネットワークが作成される。今回はそれ以外に、さらにもう1つ内部仮想ネットワークを作成している。ネットワークの種類については、冒頭の関連記事を参照のこと。 | |||||||||
|
内部仮想ネットワークでDHCP機能を利用するためには、まずこのインターフェイスに対して新しいネットワーク・アドレスと固定IPアドレスを割り当てておく。ここでは、「10.1.1.1/16」という固定IPアドレスを割り当て、DHCPで割り当てる範囲は「10.1.1.100〜10.1.1.254」とする(今回はIPv4のみを対象とする)。
固定IPアドレスを割り当てるにはTCP/IPのプロパティを開いて設定するか、コマンド・プロンプト上で次のようなコマンドを実行する。netshについてはTIPS「netshコマンドでTCP/IPのパラメータを設定する」を参照していただきたい。
netsh interface ip set address "ローカル エリア接続 4" static 10.1.1.1 255.255.0.0 |
手順2――DHCPサービスを導入して内部仮想ネットワークにバインドする
次はWindows Server 2008/R2にDHCP役割を追加して、先ほど設定した内部仮想ネットワークにバインドする。
DHCPサービスを導入するには、サーバ・マネージャで「役割の追加ウィザード」を起動し、[DHCP サーバー]のチェックボックスをオンにしてウィザードを進める。
ウィザードの最初のステップで、DHCPサービスをバインドするネットワークを選択する画面が表示される。この画面では、新しく作成したネットワーク(「10.1.1.1」と表示されている方のネットワーク)のチェックボックスだけをオンにして、先へ進む。
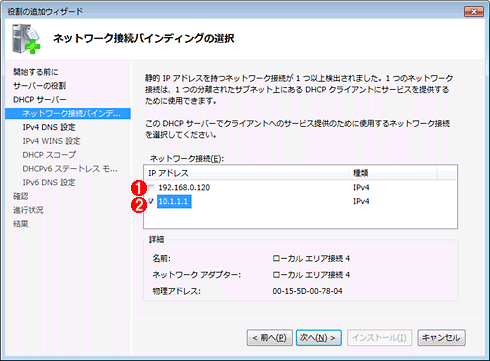 |
||||||
| ネットワーク・インターフェイスの選択 | ||||||
| DHCPサービスをバインドしたい方のネットワークを選択する。 | ||||||
|
次の画面では、DHCPのクライアントに渡すドメイン名とDNSサーバを指定する。ここでは、ローカルにDNSサーバがインストールされているものとして「127.0.0.1」というIPアドレスを設定している(必要ならローカルにDNSサービスをインストールすること)。ほかのIPアドレスにすることも可能だが、その場合は、この10.1.0.0/16という内部仮想ネットワークとDNSサーバのネットワーク間でルーティングを有効にしておかなければならない。具体的にはこのWindows ServerにRRASサービスを導入する必要がある。本TIPSでは、DHCPサーバの設定のみを解説する。ルーティングを許可する方法については今後別TIPSで解説する。
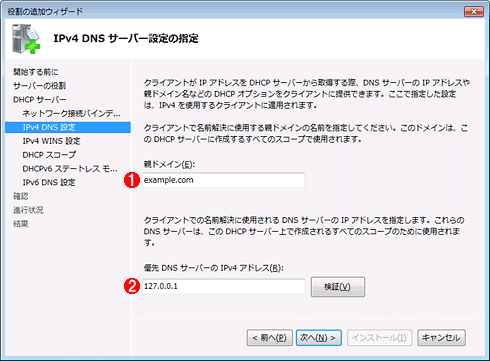 |
||||||
| DNSドメイン名とDNSサーバの設定 | ||||||
| ここで設定した値はDHCPのパラメータとしてクライアントの仮想マシンに渡される。 | ||||||
|
「DHCPスコープ」の画面では、新しいDHCPのスコープとそのパラメータを定義する。
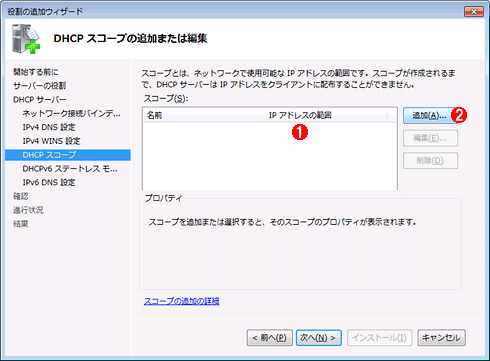 |
||||||
| DHCPスコープの定義とそのパラメータの設定 | ||||||
| DHCPのスコープを定義する。この作業はDHCPサービスのインストール後に行ってもよい。 | ||||||
|
[追加]ボタンをクリックすると、スコープのパラメータを入力するダイアログが表示されるので、ここで入力しておこう。
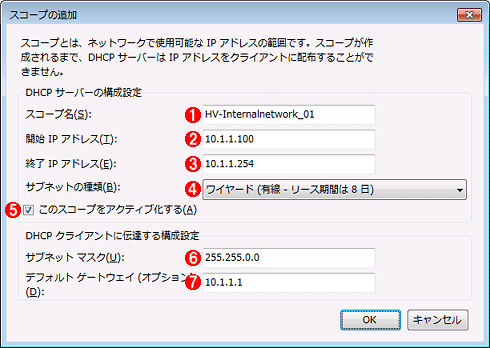 |
|||||||||||||||||||||
| DHCPスコープの定義 | |||||||||||||||||||||
| 内部仮想ネットワーク用に新しいスコープを定義する。 | |||||||||||||||||||||
|
以上でIPv4に関する設定は終了である。この後、IPv6のドメイン名などを入力する画面が表示されるが、上と同様に、「example.com」などをセットしておけばよいだろう。
最後に[インストール]ボタンをクリックしてウィザードを終了させると、DHCPサービスがインストールされ、利用できるようになっているはずである。
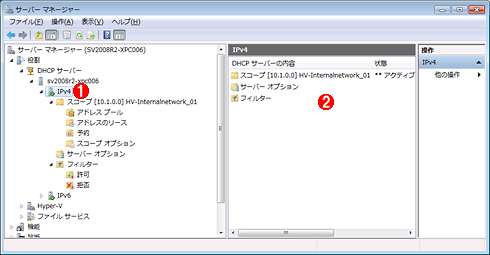 |
||||||
| DHCPマネージャ | ||||||
| インストールが完了するとこのようになっているはずである。 | ||||||
|
内部仮想ネットワークに対するDHCPサーバの設定は以上である。次はHyper-Vの管理ツールで仮想マシンを作成し、作成した内部仮想ネットワークをバインドして起動してみよう。10.1.1.100〜のIPアドレスが割り当てられていれば成功である。
複数の内部仮想ネットワークを作成した場合は、それぞれに異なるネットワーク・アドレスを割り当て、さらに新しいDHCPスコープを定義してやればよい。![]()
この記事と関連性の高い別の記事
- DHCPリレー・エージェントを使う(TIPS)
- Virtual PC 2007の共有NATネットワークで利用可能なアドレス範囲に注意(TIPS)
- 不正なDHCPサーバを見付ける(TIPS)
- DHCPのスコープを分割して冗長構成にする(Windows Server 2008 R2編)(TIPS)
- DHCPによる未許可クライアントへのIP割り当てを禁止する(TIPS)
- Windowsでは、DHCPによるIPアドレスの切り替え時に、いったん解放してから再割り当てする(TIPS)
- DHCPサーバを冗長構成で運用する方法(TIPS)
- DHCPサーバのスコープ・オプションを追加定義する(TIPS)
- ノートPCのTCP/IP設定を簡単に切り替える方法(netshコマンドを使ったネットワーク設定の高速切り替え)(TIPS)
- DHCPサーバの構成情報をバックアップ/移行する(TIPS)
このリストは、デジタルアドバンテージが開発した自動関連記事探索システム Jigsaw(ジグソー) により自動抽出したものです。

| 「Windows TIPS」 |
- Azure Web Appsの中を「コンソール」や「シェル」でのぞいてみる (2017/7/27)
AzureのWeb Appsはどのような仕組みで動いているのか、オンプレミスのWindows OSと何が違うのか、などをちょっと探訪してみよう - Azure Storage ExplorerでStorageを手軽に操作する (2017/7/24)
エクスプローラのような感覚でAzure Storageにアクセスできる無償ツール「Azure Storage Explorer」。いざというときに使えるよう、事前にセットアップしておこう - Win 10でキーボード配列が誤認識された場合の対処 (2017/7/21)
キーボード配列が異なる言語に誤認識された場合の対処方法を紹介。英語キーボードが日本語配列として認識された場合などは、正しいキー配列に設定し直そう - Azure Web AppsでWordPressをインストールしてみる (2017/7/20)
これまでのIaaSに続き、Azureの大きな特徴といえるPaaSサービス、Azure App Serviceを試してみた! まずはWordPressをインストールしてみる
|
|






