| [User Interface] | |||||||||
よく使うコントロール・パネルの項目をタスクバーにピン止め表示する
|
|||||||||
|
|||||||||
| 解説 |
Windows 7のタスクバーは、よく利用するアプリケーション(の起動用アイコン)をピン止め(タスクバーに固定表示)しておいて、いつでも起動できるようにしておける。よく利用するアプリケーションをピン止めしておけば、Windows XPのクイック起動バーと同様の使い勝手を実現できる。
コントロール・パネルや、よく利用するコントロール・パネルの項目(アプレットやツール)をピン止めしておけば、すばやくその項目が起動できるようになる。特に比較的階層の深いところにある管理ツールなどは、目的のツールを探すのに少々時間がかかるので、ピン止めすることでツールを探す時間を短縮できる。
| 操作方法 |
コントロール・パネルをピン止め表示させる
ピン止めするには、まず目的のアプレットやツールを起動する。その状態でタスクバーのアイコンを右クリックし、メニューから[タスク バーにこのプログラムを表示する]を選択する。これで、タスクバーにそのアプレットやツールがピン止めされ、常に表示された状態となる。アプレットやツールを終了しても、タスクバーにはアイコンが表示されたままとなるので、そのアイコンをクリックすれば簡単に再度起動できる。
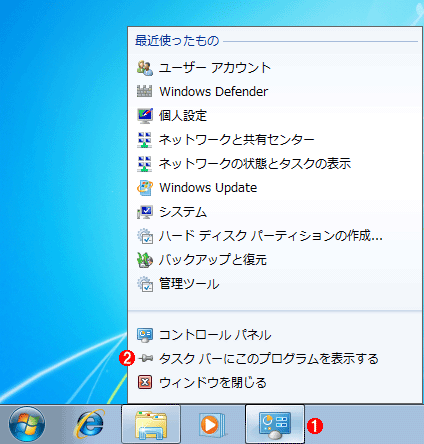 |
||||||
| タスクバーにピン止めする | ||||||
| まずピン止めしたいツールやアプレットを起動する。その状態でタスクバーのアイコンを右クリックするとジャンプ・リストが表示されるので、[タスク バーにこのプログラムを表示する]を選択する。 | ||||||
|
タスクバー上のアイコンを右クリックして表示されるこのメニューは「ジャンプ・リスト」といい、Windows 7のユーザー・インターフェイスにおける新機能の1つである。「最近使ったもの」以外にも、「いつも表示」や「タスク」「よくアクセスするサイト」など、アプリケーションごとに固有のメニューが表示される。
ピン止めを外して常時表示を止めたい場合は、アイコンを右クリックし、メニューから[タスク バーにこのプログラムを表示しない]を選択すればよい。
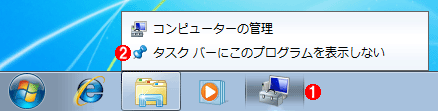 |
||||||
| ピン止めを外す | ||||||
| ピン止めを外したい場合は、アイコンを右クリックし、メニューから[タスク バーにこのプログラムを表示しない]を選択する。 | ||||||
|
コントロール・パネル中の項目を[いつも表示]に追加する
またコントロール・パネル自体をピン止めしておき、ジャンプ・リストの[最近使ったもの]からよく利用する項目を右クリックし、[いつも表示する]メニューを選択すると、ジャンプ・リストの[いつも表示]に表示されるようになる(項目にマウスをフォーカスした際にメニューの右側に現れるピンをクリックしてもよい)。項目自体をピン止めするよりも、起動までのアクションは増えるが、よく利用する項目をまとめて管理するのに便利だ。[いつも表示]から外したい場合は、項目を右クリックして[いつも表示するものから外す]メニューを選択するか、項目にマウスをフォーカスした際にメニューの右側に現れるピンをクリックすればよい。![]()
 |
||||||
| よく利用する項目をジャンプ・リストの[いつも表示]に追加する | ||||||
| ジャンプ・リストの[最近使ったもの]から追加したい項目を右クリックし、[いつも表示する]メニューを選択するか、マウスをフォーカスした際にメニューの右側に現れるピンをクリックする。これで、ジャンプ・リストの[いつも表示]に表示されるようなる。 | ||||||
|
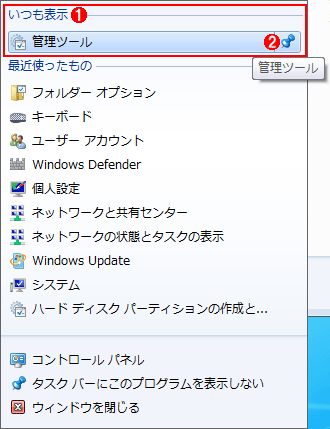 |
||||||
| ジャンプ・リストの[いつも表示]に表示した例 | ||||||
| 管理ツールを[いつも表示]に表示されるように、ピン止めした。こうしておくと、常にここに表示された状態となる。 | ||||||
|
この記事と関連性の高い別の記事
- [スタート]−[プログラム]メニューに[管理ツール]項目を表示するには(TIPS)
- Windows 7のジャンプ・リストに表示される項目数を増やす(TIPS)
- ワンクリックでWindowsのコマンドプロンプトを管理者モードで実行する(TIPS)
- Windows 8/8.1のスタート画面にファイルやフォルダー、アプリケーションへのショートカットを追加する(TIPS)
- Windows 7/Server 2008 R2でクイック起動バーを利用する(TIPS)
このリストは、デジタルアドバンテージが開発した自動関連記事探索システム Jigsaw(ジグソー) により自動抽出したものです。

| 「Windows TIPS」 |
- Azure Web Appsの中を「コンソール」や「シェル」でのぞいてみる (2017/7/27)
AzureのWeb Appsはどのような仕組みで動いているのか、オンプレミスのWindows OSと何が違うのか、などをちょっと探訪してみよう - Azure Storage ExplorerでStorageを手軽に操作する (2017/7/24)
エクスプローラのような感覚でAzure Storageにアクセスできる無償ツール「Azure Storage Explorer」。いざというときに使えるよう、事前にセットアップしておこう - Win 10でキーボード配列が誤認識された場合の対処 (2017/7/21)
キーボード配列が異なる言語に誤認識された場合の対処方法を紹介。英語キーボードが日本語配列として認識された場合などは、正しいキー配列に設定し直そう - Azure Web AppsでWordPressをインストールしてみる (2017/7/20)
これまでのIaaSに続き、Azureの大きな特徴といえるPaaSサービス、Azure App Serviceを試してみた! まずはWordPressをインストールしてみる
|
|






