| [System Environment] | |||||||||||||
UNIX互換環境SUAに追加のパッケージをインストールする
|
|||||||||||||
|
|||||||||||||
| 解説 |
|
TIPS「UNIX互換環境を実現するSUAを利用する」では、Windows OS上にUNIX/Linux互換実行環境である「SUA(Subsystem for UNIX-based Applications)」をインストールする手順を解説した。SUAを利用すれば、UNIX/LinuxベースのツールやアプリケーションをWindowsシステムの管理業務に利用できるようになる。
ただし、上記の操作でインストールできるSUAのパッケージは基本的なものだけであり、例えばbashコマンドなどは含まれていない。これらを利用したければ、ソースコードやインストール用のパッケージを入手して、自分で追加インストールする必要がある。
とはいえ、これらをすべて自分で行うのは簡単ではないし、そもそも無駄な作業である。幸いなことに、SUA向けのインストール・パッケージがいくつか開発され、SUAのコミュニティ・サイトで公開されているので、それを入手して利用するとよい。本TIPSでは追加パッケージを入手してインストールする方法を紹介する。
| 操作方法 |
手順1――SUAのインストール
パッケージを追加するためのインストーラは、すでにSUAが導入されていないと実行できないので、最初にSUAを導入しておく。SUAの導入方法についてはTIPS「UNIX互換環境を実現するSUAを利用する」を参照していただきたいが、このとき「Utilities and SDK for UNIX-based Applications」というオプション・コンポーネントを選択しておく(デフォルトでは、このコンポーネントは非選択になっている)。これを導入していないと、以下の操作ができない。
手順2――ブートストラップ・インストーラの入手とインストール
SUA向けの追加パッケージは、前述したサイトの「Tool Warehouse」という場所で提供されている。
このページには、SUAシステムに簡単に追加できるようなパッケージ(pkg)形式で各種のツールがリストアップされている。ユーザーはこれらのパッケージを入手してSUA上でインストール作業を行えばよい。
ただしこれらのパッケージを利用するためには、最初にパッケージのインストール用コマンド(ブートストラップ・インストーラ)をダウンロードしてシステムに導入しておく必要がある。そのため、まずは次のページにある「Bootstrap Installer」をダウンロードして実行する。
このページの中ほどにSFUとSUA向けのインストーラが列挙されているので、インストールしたSUAのアーキテクチャに応じて適切なものを選択してダウンロードする。「Ver.3.5」はSFU(SUAの前身)かWindows Server 2003のSUA向け、「Ver.6.0/x86」は32bit版のSUA向け、「Ver.6.0/x64」は64bit版のSUA向けのインストーラ・プログラムである。
管理者として実行したコマンド・プロンプトを開いて、ダウンロードしたインストーラ・プログラムを実行する。
インストールの途中で必要な補助パッケージのチェックとダウンロードなども行われるので、インターネットに接続された環境で実行すること。また、途中で更新パッケージのダウンロードをするかどうかを問い合わせるプロンプトが表示されるので、そのまま[Enter]キーを押して許可し、インストールを続行する。
インストールが終了すると、一連のpkgコマンド群が利用できるようになっている。追加されるpkgコマンドはいくつかあるが、通常は次のコマンドさえ知っておけばよい。
| コマンド | 意味 |
| pkg_info | インストールされているパッケージの一覧 |
| pkg_update -L <名前> | 指定されたパッケージの更新/ダウンロード/インストール |
| pkg_update -La | インストールされた全パッケージの更新チェックとインストール |
| pkg_delete -M <名前> | 指定されたパッケージの削除 |
| pkg_delete -A | インストールされた全パッケージの削除 |
| よく使われるpkgコマンド | |
手順3――追加パッケージの入手とインストール
以上の操作でpkgコマンドが利用できるようになっているので、後は必要なパッケージを入手してインストールすればよい。SUAに追加するパッケージは、前述のTool Warehouseのページから個別にダウンロードして実行してもよいが(直接実行できる.exe形式のファイルが用意されている)、pkg_updateコマンドを使って自動ダウンロード/インストールを行う方が簡単である。以下ではその方法を紹介する。
追加パッケージを導入するためには、まずローカルの管理者としてコンピュータにログオンする(Administratorsグループではなく、ローカルのAdministratorとしてログオンしないと、インストールの途中でエラーになることがある。「Welcome to our SUA / SFU / Interix Community」ページのStep 3/Note参照)。インストールされている適当なシェル(C ShellかKorn Shell)を開いて、以下のようなpkgコマンドを実行する。
■パッケージの情報
システムにインストールされているパッケージの情報(一覧)を取得するには、「pkg_info」コマンドを実行する。パッケージの名前とバージョン、概要などが表示される。
 |
| パッケージ情報の表示 |
| pkg_infoコマンドを実行すると、SUAにインストールされているパッケージの一覧が表示される。この画面で表示されているのは、ブートストラップ・インストーラをインストールした時点で追加されているパッケージである。「pkg_info gzip」などのように指定すると、より詳細な情報が表示される。 |
■パッケージの追加
Tool Warehouseのページに列挙されているいずれかのパッケージを導入するためには、「pkg_update -L」に続けてパッケージ名を指定する。例えばbashパッケージ(の最新版)を導入するには、「pkg_update -L bash」と指定する(パッケージ名はTool Warehouseのページに太字で示されている)。パッケージは途中で自動的にダウンロードされる。
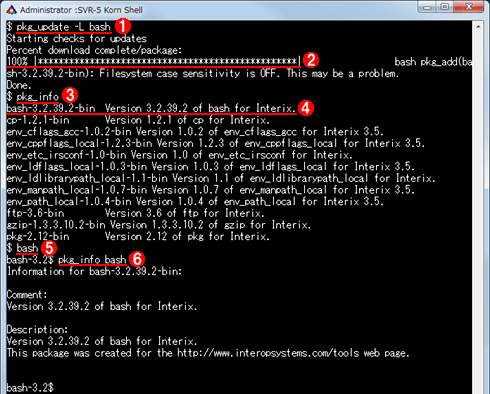 |
||||||||||||||||||
| パッケージの追加 | ||||||||||||||||||
| pkg_updateコマンドで、最新版パッケージのチェックとダウンロード、インストールが行われる。bashはSUAの標準インストールには含まれていないので、このようにして追加インストールする。 | ||||||||||||||||||
|
pkg_updateコマンドは、パッケージの初期ダウンロードだけでなく、更新版のチェックと、それに対する自動的なアップデートも行われる。ときどき定期的に実行するとよい。
■パッケージの削除
パッケージを削除するには、pkg_deleteコマンドを利用する。「pkg_delete -M bash」のようにすると、インストールされているbashパッケージが削除される。![]()
この記事と関連性の高い別の記事
- UNIX互換環境を実現するSUAを利用する(TIPS)
- Windows 10のBash on Windowsで、apt-getを使ってパッケージをインストールする(TIPS)
- 【総まとめ】Windowsコマンドプロンプトの入門から使いこなしまでの記事(TIPS)
- Windows 10のLinux/Ubuntu互換環境でbashを使う(TIPS)
- UNIX互換環境を実現するSFUを利用する(TIPS)
このリストは、デジタルアドバンテージが開発した自動関連記事探索システム Jigsaw(ジグソー) により自動抽出したものです。

| 「Windows TIPS」 |
- Azure Web Appsの中を「コンソール」や「シェル」でのぞいてみる (2017/7/27)
AzureのWeb Appsはどのような仕組みで動いているのか、オンプレミスのWindows OSと何が違うのか、などをちょっと探訪してみよう - Azure Storage ExplorerでStorageを手軽に操作する (2017/7/24)
エクスプローラのような感覚でAzure Storageにアクセスできる無償ツール「Azure Storage Explorer」。いざというときに使えるよう、事前にセットアップしておこう - Win 10でキーボード配列が誤認識された場合の対処 (2017/7/21)
キーボード配列が異なる言語に誤認識された場合の対処方法を紹介。英語キーボードが日本語配列として認識された場合などは、正しいキー配列に設定し直そう - Azure Web AppsでWordPressをインストールしてみる (2017/7/20)
これまでのIaaSに続き、Azureの大きな特徴といえるPaaSサービス、Azure App Serviceを試してみた! まずはWordPressをインストールしてみる
|
|






