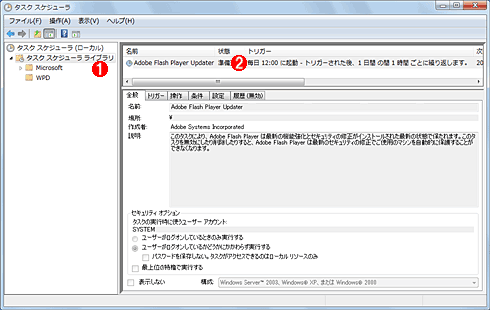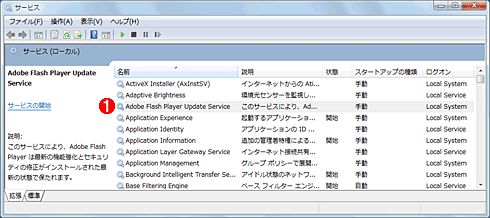Windows TIPS
| [Management] |
Flash Playerをバックグラウンドで自動更新させる
|
 |
| ■ |
従来、Flash Playerを更新するには、ユーザーがその通知を受けてから手動で更新版をインストールする必要があり、手間がかかっていた。 |
| ■ |
しかしFlash Player 11.2からは、通知も操作も不要なバックグラウンドでの自動更新が可能になった。 |
| ■ |
Flash Playerの設定を変更すれば、この機能の有効化/無効化を制御できる。 |
|
|
アドビシステムズのFlash Playerには、しばしばセキュリティ上の脆弱性が見つかることがある。それを修正した更新版がリリースされると、Flash PlayerがインストールされたWindowsマシンを起動して最初にログオンしたとき、次のような通知メッセージが表示される。
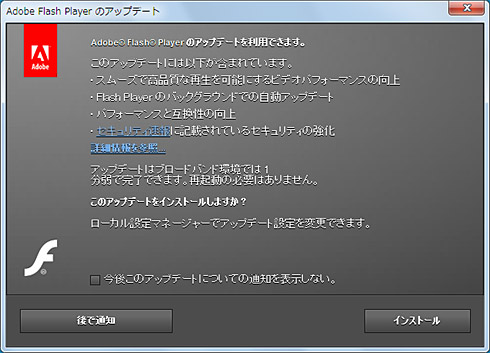 |
| Flash Playerの更新版のリリースを知らせるメッセージ |
| ここからFlash Playerを最新版に更新できるが、それには手動でこのウィザードを操作する必要がある。管理者ならともかく、エンドユーザーの場合は手順がよく分からなかったり、単に面倒くさかったりして、更新されないこともあるだろう。 |
この画面からFlash Playerを最新版に更新することは可能だが、それには数ステップの操作が必要だ。具体的には[インストール]ボタンをクリックすると、まず更新版のインストーラがダウンロードされるので、その後に改めてインストーラの実行を許可して、ようやくインストールを始められる。これをエンドユーザーに任せると、難しかったり面倒だったりといった理由から更新せずにキャンセルしてしまうことがある。せっかくの更新通知が無駄に終わってしまうわけだ。
しかし2012年3月末にリリースされたFlash Player 11.2から、この通知をせずに、かつユーザーに対話的な操作をさせずにバックグラウンドで自動更新を実行する機能が追加された。この機能を有効にすれば、ユーザーにも管理者にも負担をかけずにFlash Playerを最新版に更新していくことが可能になる。その一方で、何らかの管理ツールでFlash Playerの更新を別途実施しているネットワーク環境では、この機能が有効だとエンドユーザーが勝手に更新して混乱が生じるので、無効化したいこともあるだろう。
そこで本稿では、このFlash Playerのバックグラウンド自動更新を有効/無効にする方法を紹介する。
インストール済みのFlash PlayerはVer. 11.2以降か?
Flash Playerにおけるバックグラウンドでの自動更新は、Ver. 11.2以降でサポートされる。インストール済みのバージョンがこれより古い場合は、まずVer. 11.2以降に更新する必要がある。インストール済みのFlash Playerのバージョンは、次のTIPSで確認できる。
また、コントロール・パネルにFlash Playerのアプレットが存在する場合は、後で説明する手順でこのアプレットを開けばバージョンを確認できる。
Flash PlayerをVer. 11.2以降に更新するには、次のアドビシステムズのWebページから最新版をインストールする。なお、Webブラウザの種類によってインストーラが異なるので、Flash Playerを利用しているブラウザごとにページを開いてインストールする必要がある(FirefoxとOperaは共通)。ただしGoogle ChromeではChrome自体と一緒にFlash Playerが更新されるため、次のページでは更新できない(する必要がない)。
あるいは次のTIPSのようにFlash Playerの再配布版インストーラを入手して、Active Directoryを使って展開することも可能だ。
更新時のウィザードで自動更新を設定する
Ver. 11.2以降のFlash Playerをインストールした場合、インストール・ウィザードの最後に、今後の更新方法を選択する画面が表示される。ここで[アップデートがある場合に自動的にインストールする (推奨)]を選ぶと、以後は通知なしにバックグラウンドで自動的に更新されるようになる。自動更新を止めたい場合は[アップデートの有無をチェックしない (非推奨)]を選択する。
 |
| Flash Playerのインストール・ウィザードで更新方法を選択できる |
| これはVer. 11.2のFlash Playerを対話的にインストールするウィザードの最終画面 |
|
 |
これを選ぶと、更新版がリリースされた場合、ユーザーへ通知することなくバックグラウンドで自動的に更新されるようになる。 |
|
 |
これを選ぶと、従来と同様に更新版がリリースされたことが通知される。それを見てユーザーは更新するかどうか選択できる(つまり手動で更新するか否か選択できる)。 |
|
 |
これを選ぶと、更新版がリリースされてもまったく通知されない。ユーザーはこの仕組みに頼らず、独自に更新版をインストールする必要がある。 |
|
 を選んだ場合、Webブラウザが実行されている最中にFlash Playerの更新が行われる可能性がある。その場合、いったんWebブラウザを終了するまで、Flash Playerの更新が完了しない点には注意が必要だ(たとえWebブラウザでFlashのコンテンツをまったく表示していない場合でも、Webブラウザの終了は必要)。
を選んだ場合、Webブラウザが実行されている最中にFlash Playerの更新が行われる可能性がある。その場合、いったんWebブラウザを終了するまで、Flash Playerの更新が完了しない点には注意が必要だ(たとえWebブラウザでFlashのコンテンツをまったく表示していない場合でも、Webブラウザの終了は必要)。
コントロール・パネルのFlash Playerアプレットで設定する
Ver. 11.2以降のFlash Playerをインストールすると、コントロール・パネルにFlash Playerの各種設定を確認あるいは変更するための専用アプレットが登録される。自動更新の設定も、このアプレットから変更できる。それには、管理者アカウントでWindowsにログオンしてから、スタート・メニューからコントロール・パネルを開く。そのウィンドウ右上にある検索枠で「flash」と入力して表示されるアプレットのリストから、「Flash Player」あるいは「Flash Player (32 ビット)」をクリックする。
 |
| コントロール・パネルからFlash Playerの設定アプレットを開 |
| これはスタート・メニューから起動したコントロール・パネル。 |
|
 |
「flash」と入力して検索する。 |
|
 |
このように「Flash Player」から始まる名前のアプレットをクリックすると、「Flash Player 設定マネージャー」というアプレットが起動する。 |
|
「Flash Player 設定マネージャー」というアプレットが表示されたら、[高度な設定]タブを選び、「更新」枠にある選択肢から自動更新の方法を適切に選択し、アプレットを閉じる。なお、ユーザー・アカウント制御(UAC)が有効な場合は、選択肢のすぐ下に表示される[アップデート設定を変更]というボタンをクリックして、管理者権限で操作できるようにしてから、次の 〜
〜 を選ぶ必要がある。
を選ぶ必要がある。
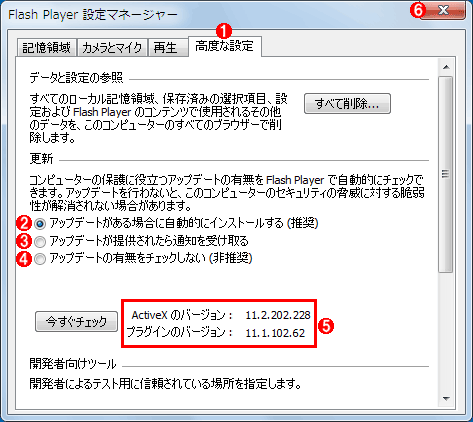 |
| Flash Playerのアプレット「Flash Player 設定マネージャー」 |
| これはコントロール・パネルから起動したFlash Playerのアプレット。 |
|
 |
最初にこれを選ぶ。 |
|
 |
これを選ぶと、更新版がリリースされた場合、ユーザーへ通知することなくバックグラウンドで自動的に更新されるようになる。 |
|
 |
これを選ぶと、従来と同様に更新版がリリースされたことが通知される。それを見てユーザーは更新するかどうか選択できる(つまり手動で更新するか否か選択できる)。 |
|
 |
これを選ぶと、更新版がリリースされてもまったく通知されない。ユーザーはこの仕組みに頼らず、独自に更新版をインストールする必要がある。 |
|
 |
インストール済みのFlash Playerのバージョンが表示される。IEについては「ActiveX のバージョン」を、FirefoxやOperaなどIEおよびChrome以外については「プラグインのバージョン」でそれぞれ確認できる。どちらか一方でもVer. 11.2以降に更新されていれば、バックグラウンドでの自動更新は可能だ。 |
|
 |
このアプレットには[OK]ボタンがないので、設定完了後はこれをクリックしてアプレットを閉じる。 |
|
mms.cfgファイルを用いて設定する
Flash Playerの各種設定は、「mms.cfg」というテキスト・ファイルでも制御できる。複数のPCに共通の設定を施す必要があるなら、このmms.cfgを各PCに配布することで設定するのが便利だ。mms.cfgには、各種パラメータの文字列をUTF-8あるいはUTF-16の文字コードで記述する。保存先のパスは次のとおり:
- 32bit版Windows OS: %SystemRoot%\system32\Macromed\Flash
- 64bit版Windows OS: %SystemRoot%\system32\Macromed\Flash および %SystemRoot%\SysWOW64\Macromed\Flash
※Adobe Systems提供の管理ガイド[PDF]によれば、64bit版ではSysWow64の方だけに保存すればよいはずだが、筆者が試した限りではsystem32の方に保存して初めてmms.cfgの記述内容が実際に反映された。同じmms.cfgを両方のパスに保存した方が無難だろう。
通知なしで更新版を自動的にインストールするには、次のパラメータをmms.cfgに記述する。
AutoUpdateDisable = 0
SilentAutoUpdateEnable = 1 |
更新版のリリースをユーザーに通知するには、次のパラメータを指定する。
AutoUpdateDisable = 0
AutoUpdateInterval = 3
SilentAutoUpdateEnable = 0 |
「AutoUpdateInterval」には、更新版の有無をチェックする間隔を日数で指定する(上記は3日ごとにチェックする例)。デフォルトまたは「-1」を指定した場合は7日ごとにチェックされる。「0」を指定すると、Windowsを起動するたびにチェックされる。
更新版のチェックを止めて、自動更新を完全に無効化する場合は、次のパラメータを指定する。
AutoUpdateDisable = 1
SilentAutoUpdateEnable = 0 |
自動更新用のサービスとタスクに注意
Flash Player 11.2以降をインストールすると、バックグラウンドでの自動更新のために、「Adobe Flash Player Updater」というタスクと「Adobe Flash Player Update Service」というサービスがそれぞれ登録される。バックグラウンドでの自動更新を利用する場合は、これらのタスクとサービスを止めたり削除したりしないよう注意する必要がある。
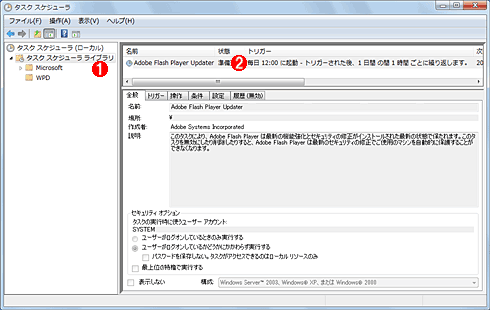 |
| Flash Player 11.2のインストールによって登録されたサービス |
|
 |
これを最初に選ぶと、 が表示される。 が表示される。 |
|
 |
Flash Playerの更新版の有無をチェックするためのタスク。 |
|
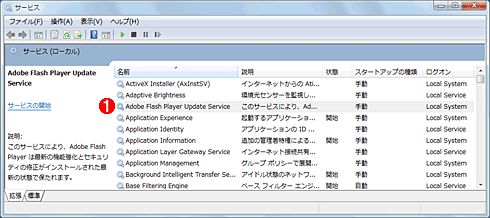 |
| Flash Player 11.2のインストールによって登録されたサービス |
|
 |
Flash Playerを実際に更新するためのサービス。 |
|
Windows Server Insider フォーラム 新着記事
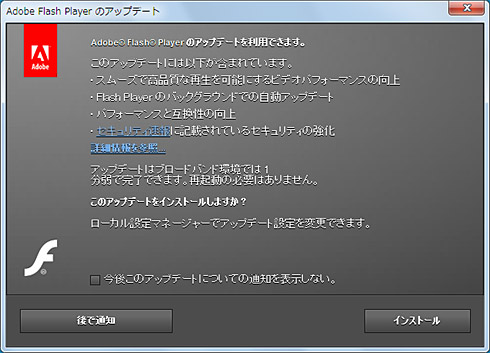

![]() を選んだ場合、Webブラウザが実行されている最中にFlash Playerの更新が行われる可能性がある。その場合、いったんWebブラウザを終了するまで、Flash Playerの更新が完了しない点には注意が必要だ(たとえWebブラウザでFlashのコンテンツをまったく表示していない場合でも、Webブラウザの終了は必要)。
を選んだ場合、Webブラウザが実行されている最中にFlash Playerの更新が行われる可能性がある。その場合、いったんWebブラウザを終了するまで、Flash Playerの更新が完了しない点には注意が必要だ(たとえWebブラウザでFlashのコンテンツをまったく表示していない場合でも、Webブラウザの終了は必要)。
![]() 〜
〜![]() を選ぶ必要がある。
を選ぶ必要がある。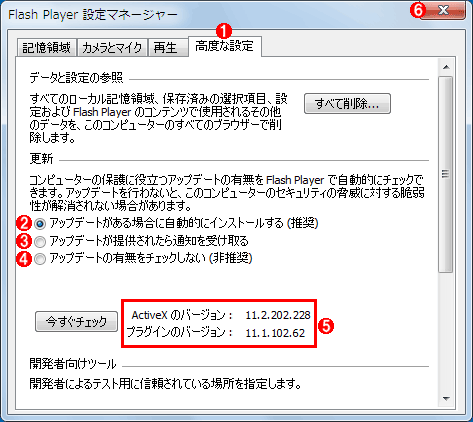
![]()