MSIファイルをWindows Active Directoryのグループポリシーでインストールする:Tech TIPS
Flash PlayerやAdobe Readerなど、再配布版がMSIファイル形式でも提供されている。ソフトウェア配布ツールなどを使用せずに社内のコンピュータに一斉に同じファイルをインストールできると便利である。Active Directory環境ならば、グループ・ポリシーを利用してWindowsインストーラ形式のファイル(MSIファイル)を社内のコンピュータに配布、インストールできる。
対象OS:Windows 2000/Windows XP/Windows Server 2003/Windows Vista
解説
一般に社内のコンピュータに対して、社内で作成したアプリケーションなどを配布するような場合、ソフトウェア配布ツールを用いると便利だ。しかし年に何度も利用しないのにソフトウェア配布ツールを導入するのはもったいない。一方で、ネットワーク共有フォルダを利用してユーザーにインストールさせるという方法もあるが、その場合、ユーザー任せになってしまうため、どうしてもインストールが徹底されないコンピュータが出てくる。
Active Directory環境を構築していれば、グループ・ポリシーを活用し、MSIファイルを配下のコンピュータに対して配布、インストールすることが可能だ。その際、新しくActive Directoryの組織単位(OU)を作成することで、配布する対象のコンピュータを特定のグループやユーザー、コンピュータに絞ることもできる。
Flash PlayerやAdobe Readerなどは、再配布版がMSIファイル形式でも配布されているので、これらを社内のコンピュータにインストールする際にも活用可能だ。
操作方法
●ネットワーク共有フォルダ上に配布ポイントを作成する
まず配布/インストールしたいMSIファイルを置くためのネットワーク共有フォルダを作成する([このフォルダを共有する]をチェックしておく)。この際、配布先のコンピュータからアクセスできるように「Administrators」「Authenticated users」「Domain users」に対して「読み取りと実行」「フォルダの内容の一覧表示」「読み取り」のアクセス権を設定しておくこと。次に配布したいMSIファイルをこのフォルダにコピーする。ここでは、Flash Playerの再配布版として提供されている「install_flash_player_active_x.msi」を例にする。
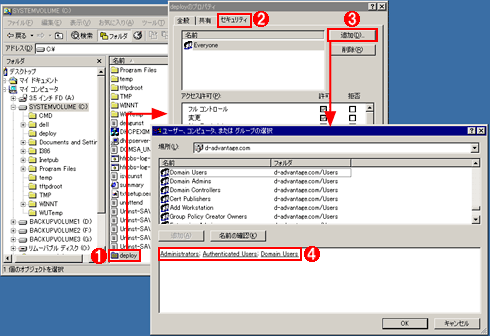 配布ポイントを作成する
配布ポイントを作成するサーバ上に配布したいMSIファイルを置くためのネットワーク共有フォルダを作成する。
(1)サーバ上にフォルダを作成する(既存のフォルダを配布ポイントとすることも可能)。この際、[このフォルダを共有する]をチェックして、配布対象のコンピュータからこのフォルダにアクセスできるようにしておく。
(2)作成したフォルダのプロパティを開き、[セキュリティ]タブを開く。
(3)[追加]ボタンをクリックする。
(4)「Administrators」「Authenticated users」「Domain users」を追加し、「読み取りと実行」「フォルダの内容の一覧表示」「読み取り」のアクセス権を与えておく。
●配布用のグループ・ポリシー・オブジェクトを作成する
グループ・ポリシー・オブジェクト(GPO)を作成し、MSIファイルを配布する対象のコンピュータが格納されているActive Directoryコンテナに、新しく作成したGPOをリンクする。これにより、グループ・ポリシーを利用したMSIファイルの配布が可能になる。
Active Directoryコンテナには、サイト、ドメイン、OUなどがある。GPOをリンクするActive Directoryコンテナを限定することで、例えば、本社サイトのみに展開するといったことが可能だ。
以下の手順でGPOをActive Directoryコンテナに割り当てる。
- ドメイン・コントローラで、[Active Directoryユーザーとコンピュータ]を起動する。
- MSIファイルを展開する対象のコンピュータが格納されているOUを選ぶ。
- そのOUを右クリックし、[プロパティ]をクリックする。
- [グループ ポリシー]タブをクリックし、[新規]ボタンをクリックする。
- 作成されたGPOの名前を変更し、[OK]ボタンをクリックする。
- 新規に作成したGPOを選択し、[編集]ボタンをクリックする。
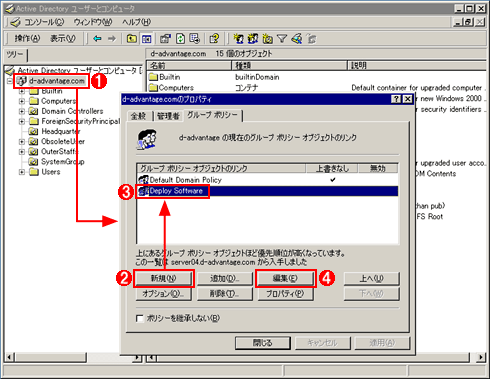 GPOを作成する
GPOを作成するActive Directoryコンテナに新たにGPOを作成し、リンクする。
(1)配布対象のコンピュータが含まれるActive Directoryコンテナを選択し、[プロパティ]を開く。
(2)[グループ ポリシー]タブの[新規]ボタンをクリックし、新しいGPOを作成する。
(3)GPOの名前を変更する。
(4)[編集]ボタンをクリックする。→[A]へ
●ソフトウェア配布用のグループ・ポリシーを作成する
次に配布したいMSIファイルなどを指定するソフトウェア配布用のグループ・ポリシーを作成する。
- GPOエディタで、[コンピュータの構成]−[ソフトウェアの設定]−[ソフトウェア インストール]をクリックする。
- 右側ペインで右クリックして、メニューから[新規作成]−[パッケージ]を選択する。
- [ファイルを開く]ダイアログで、ネットワーク共有フォルダ上にコピーした配布したいMSIファイルを指定する。この際、MSIファイルのUNCパス(\\<サーバ名>\<共有フォルダ名>\<MSIファイル名>)を指定すること。
- [ソフトウェアの展開]ダイアログが表示されるので、[割り当て]をクリックし、[OK]ボタンをクリックする。
- GPOエディタの右側ペインの配布するソフトウェア名を右クリックし、[プロパティ]をクリックする。
- [展開]タブの[詳細設定]ボタンをクリックする。
- [詳細展開オプション]ダイアログの「このパッケージを展開するときは言語を無視する」をチェックして、[OK]ボタンをクリックする。
[A]
 GPOエディタでソフトウェア配布用のグループ・ポリシーを作成する
GPOエディタでソフトウェア配布用のグループ・ポリシーを作成する新たに作成したGPOを選択し、[編集]ボタンをクリックすると、GPOエディタが起動する。ここで[コンピュータの構成]−[ソフトウェアの設定]−[ソフトウェア インストール]の右側ペインで右クリックして、メニューから[新規作成]−[パッケージ]を選択する。→[B]へ
[B]
![[ファイルを開く]ダイアログで配布したいMSIファイルを選択する](https://image.itmedia.co.jp/ait/articles/0712/07/wi-msideploy04.gif) [ファイルを開く]ダイアログで配布したいMSIファイルを選択する
[ファイルを開く]ダイアログで配布したいMSIファイルを選択する[ファイルを開く]ダイアログが表示されるので、ここで配布したいMSIファイルを指定する。
(1)UNCパスで指定するため、まず[マイ ネットワーク]をクリックしてからファイルを選択する。
(2)配布したいMSIファイルを選択して、[開く]ボタンをクリックする。→[C]へ
[D]
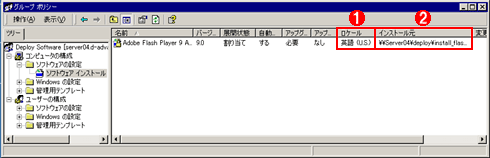 ソフトウェア配布用のグループ・ポリシーの確認をする
ソフトウェア配布用のグループ・ポリシーの確認をするソフトウェア配布用のグループ・ポリシーが作成されたら、以下の点を確認しておく。
(1)ロケールが日本語かどうかを確認する。英語など、日本語以外であった場合、さらに設定が必要になる。→[E]へ
(2)インストール元のパスがUNCパスになっていることを確認する。UNCパスになっていなかった場合は、そのグループ・ポリシーを削除し、再度作り直す必要がある。
[E]
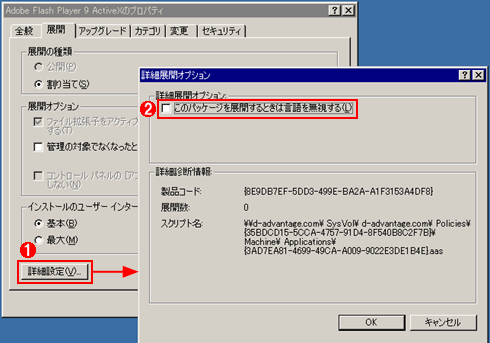 MSIファイルのロケールが異なる場合の設定をする
MSIファイルのロケールが異なる場合の設定をするMSIファイルのロケールが英語など、配布先のWindowsのロケールと異なっている場合は、作成したグループ・ポリシーを右クリックし、[プロパティ]を開く。
(1)[展開]タブの[詳細設定]ボタンをクリックする。
(2)[詳細展開オプション]の「このパッケージを展開するときは言語を無視する」にチェックを入れる。このオプションが有効でないと、ロケールが異なっている場合、MSIファイルがインストールされないので注意が必要だ。
これで、コンピュータが起動する際などにMSIファイルが自動的にインストールされるようになる。前述のようにFlash PlayerやAdobe Readerは再配布版がMSIファイルでも提供されているので、重要な更新があったような場合には、この方法でActive Directory下のコンピュータに対して、ユーザーの手をわずらわせることなく、インストール可能だ。
■この記事と関連性の高い別の記事
- グループ・ポリシーでの配布を目的とするAdobe ReaderのMSIインストール・ファイルを入手する(TIPS)
- Flash Playerの再配布版を入手する(TIPS)
- Adobe Readerの再配布版(スタンドアロン・インストール版)を入手する(TIPS)
- Adobe Readerをサイレント・インストールする(TIPS)
- WindowsのActive Directoryドメインを構築する(基本編)(TIPS)
Copyright© Digital Advantage Corp. All Rights Reserved.


![[ソフトウェアの展開]ダイアログでの指定](https://image.itmedia.co.jp/ait/articles/0712/07/wi-msideploy05.gif) [ソフトウェアの展開]ダイアログでの指定
[ソフトウェアの展開]ダイアログでの指定


