| [User Interface] | ||||||||||||||
任意のウィンドウを選んで素早くタイル表示する
|
||||||||||||||
|
||||||||||||||
| 解説 |
多くの情報をWebから入手できるようになった現在では、例えばWebページを一方で見ながら、ワードプロセッサで文書を書くとか、メールのメッセージを書くといった作業が増えてきた。もちろん、Windowsはマルチ・ウィンドウ・システムなので、こんな場合には、Webブラウザでのページ表示やワードプロセッサの編集ウィンドウ、メール・メッセージの編集ウィンドウなどを同時に表示して作業することができる。
しかしこんなときに、各ウィンドウ同士を重ねることなく並べて作業できるほど、解像度の高いディスプレイ環境を持っている人は少数に違いない。多くのユーザーは、なるべく必要な部分がほかのウィンドウで隠れないようにしながらも、ウィンドウ同士を重ねて表示している。しかしいくら工夫しても、ほかのウィンドウの背後に隠れた部分が必要になるものだ。もちろん、背後にあるウィンドウをマウスでクリックしてアクティブにすれば、前面に配置させることができるが、こうすると当然ながら、今まで前面にあったウィンドウが背後に隠れてしまう。
表示するウィンドウの内容にもよるので万能とはいえないが、こんなときに、必要なウィンドウを選んで素早くタイル表示する方法がある。
| 操作方法 |
Ctrlキーを押しながらタスク・バー・ボタンを複数選択する
これには、タスク・バーのタイル表示機能を使えばよい。画面の下にある(デフォルト時)タスク・バーの空き領域(ウィンドウに対応するボタンなどが表示されていない領域)でマウスを右クリックして表示されるショートカット・メニューには、[左右に並べて表示][上下に並べ表示]などの項目がある。これらを選択すると、その時点でタスク・バーに表示されているすべてのウィンドウがタイル表示される。
しかしたいていの場合、タイル表示にしたいのは、すべてのウィンドウではなく、注目しているいくつかのウィンドウだけだろう。この場合には、Ctrlキーを押しながらタイル表示したいウィンドウに対応するタスク・バー・ボタンをクリックし、同様の操作を行う。具体的には次のようにする。
 |
| ウィンドウが重ねて表示されたデスクトップ |
| 通常は、このような状態で、アクティブ・ウィンドウを切り替えながら作業することが多い。しかし、必要なら、注目している特定のウィンドウだけを素早くタイル表示させることができる。 |
例えば上のデスクトップでは、複数のプログラムを実行していながらも、注目している2つのウィンドウだけを通常表示している(残りのプログラムは、アイコン化している。現在表示されているウィンドウ以外のプログラムを実行していることは、タスク・バーに表示されたボタンを見れば分かる)。このように、注目しているウィンドウだけが通常表示された状態で、先ほどと同じようにタスク・バーの空き領域でマウスを右クリックし、表示されるショートカット・メニューの[左右に並べて表示][上下に並べ表示]を実行すれば、この2つのウィンドウだけをタイル表示できる。
しかしそれでは、多数のウィンドウが通常されている場合には、まず最初にいらないウィンドウを最小化しなければならないのかといえばそうではない。このようなときには、Ctrlキーを押しながら、注目するウィンドウに対応するタスク・バー・ボタンをクリックする。すると次のように、それらのボタンが選択された状態になる。
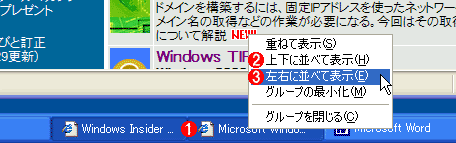 |
|||||||||
| Ctrlキーを押しながら注目しているウィンドウのタスク・バー・ボタンをクリックする | |||||||||
| Ctrlキーを押しながらボタンをクリックすると、それらのボタンが順次選択状態になる。そして選択されたボタン上でマウスを右クリックすると、選択されたウィンドウだけを操作対象とするショートカット・メニューが表示される。 | |||||||||
|
複数のタスク・バー・ボタンを選択したら、それらのボタン上でマウスを右クリックする。すると、選択されたウィンドウだけを対象とするショートカット・メニューが表示される。ここでメニュー・コマンドを実行すれば、選択したウィンドウだけを素早くタイル表示することができる。
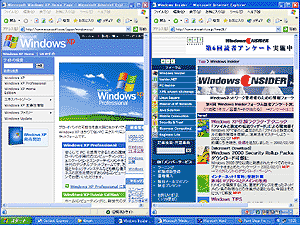 |
| タイル表示されたウィンドウ |
| 上のショートカット・メニューから[左右に並べて表示]を実行したところ。 |
ただし、複数のウィンドウが1つのタスクバー・ボタンとしてまとめてグループ表示されている場合には、その中から個別のウィンドウを選択する方法はない。![]()
この記事と関連性の高い別の記事
- デスクトップに露出していないウィンドウにマウスでドラッグ&ドロップする方法(TIPS)
- Windowsで画面外に移動してしまったウィンドウを表示領域内に戻す(TIPS)
- 任意の複数のウィンドウを選択し、一気に最小化する(TIPS)
- タスク・バーで複数のプログラムを一斉に閉じる方法(TIPS)
- Webページの仕事妨害攻撃に対処する方法(TIPS)
このリストは、デジタルアドバンテージが開発した自動関連記事探索システム Jigsaw(ジグソー) により自動抽出したものです。

| 「Windows TIPS」 |
- Azure Web Appsの中を「コンソール」や「シェル」でのぞいてみる (2017/7/27)
AzureのWeb Appsはどのような仕組みで動いているのか、オンプレミスのWindows OSと何が違うのか、などをちょっと探訪してみよう - Azure Storage ExplorerでStorageを手軽に操作する (2017/7/24)
エクスプローラのような感覚でAzure Storageにアクセスできる無償ツール「Azure Storage Explorer」。いざというときに使えるよう、事前にセットアップしておこう - Win 10でキーボード配列が誤認識された場合の対処 (2017/7/21)
キーボード配列が異なる言語に誤認識された場合の対処方法を紹介。英語キーボードが日本語配列として認識された場合などは、正しいキー配列に設定し直そう - Azure Web AppsでWordPressをインストールしてみる (2017/7/20)
これまでのIaaSに続き、Azureの大きな特徴といえるPaaSサービス、Azure App Serviceを試してみた! まずはWordPressをインストールしてみる
|
|





