| [User Interface] | |||||||||||
IEのツールバー表示を素早く切り替える
|
|||||||||||
|
|||||||||||
| 解説 |
Windowsアプリケーションの操作に慣れてくると、マウスでメニューを選択しなくても、キーボード・ショートカットを使って手早く目的の操作を行えるようになってくる。例えば読者の多くは、クリップボードを使ったデータのコピーと貼り付け処理では、[編集]−[コピー]や[編集]−[貼り付け]メニューをマウスで選択するより、[Ctrl]+[C]キー、[Ctrl]+[V]キーを使ってそれぞれコピー、貼り付け処理を手っ取り早く行っているに違いない。
とはいえ、マウス・ホイールを使ったウィンドウのスクロールや、数あるウィンドウから目的の1つを1アクションでアクティブにする場合などでは、やはりマウスは欠かせない入力ツールである。Windowsアプリケーションのガイドラインでは、キーボードだけでも操作できるように設計することが推奨されているが、これだけユーザー・インターフェイスが込み入ってくると、現実にはそうもいっていられない。このため、いきおい、左手はキーボード、右手はマウス、という操作スタイルをとることになる。
このスタイルでは、ツール・バーが便利に使える。ツール・バーとは、アプリケーションで頻繁に操作する機能をボタンなどとして、メニューのすぐ下に配置したもので、階層メニューを選択しなくても、1アクションで手っ取り早くさまざまな処理を実行できるようにしたものだ。例えば下の画面はInternet Explorer(IE)のツール・バー部分である。
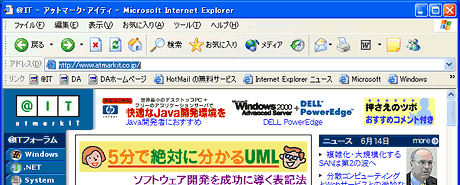 |
| IEのツール・バー |
| ツール・バーは、頻繁に行う操作をボタンにして並べたりしたもの。これを使えば、階層メニューを降りてゆかなくても、手っ取り早く操作が行える。右手でマウスを操作しているときには特に便利である。 |
このようにIEでは、[戻る](直前に表示していたページに戻る)、[進む]、[中止](ページ・ダウンロードを中止する)、[更新](ページを更新する)、[印刷](ページを印刷する)などのボタンや、URLを入力するための「アドレス・バー」、よく訪れるURLをボタンとして列挙した「リンク」などがある。ツール・バーにボタンなどなくても操作できるものがほとんどだが、マウスで簡単に操作できるので、特に右手にマウスを握っているときには便利な存在だ。
しかしその一方では、これらのツール・バーによって、貴重なウィンドウ領域が占有されている。Webページを読むときなど、少しでも多くの情報を一望にしたいと思うときには、ツール・バーは邪魔な存在である。
ツール・バーの各機能は、IEの[表示]−[ツール バー]から表示されるメニューを使えば、それぞれ機能ごとに表示/表示を指示することができる。けれども一時的にちょっとだけ非表示にして、またすぐに戻すというような場合は、このように階層メニューを降りていくのは面倒極まりない。このような場合には、ツール・バー上でマウスを右クリックし、表示されるショートカット・メニューを使えばよい。
| 設定方法 |
ツール・バー上で右クリックし、メニューで素早く切り替える
操作はいたって簡単だ。マウス・ポインタをツール・バー上に移動し、右ボタンをクリックする。すると次のようなショートカット・メニューが表示される。
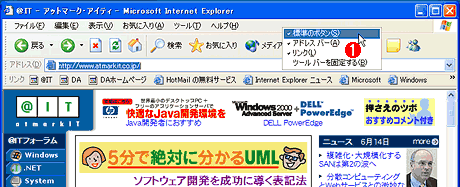 |
|||
| マウス・ポインタをツール・バー上に移動し、右ボタンをクリックする | |||
| このとき表示されるショートカット・メニューは、[表示]−[ツール バー]メニューから表示されるサブ・メニューの内容と同一である。ここで任意の項目を選択すれば、その項目の表示/非表示を切り替えられる。 | |||
|
ご覧いただけば分かるとおり、これは[表示]−[ツール バー]メニューから表示されるサブ・メニューの内容と同一である。各メニュー項目はトグル・スイッチになっており、選択するたびに表示/非表示を切り替えることができる。上の状態から、メニューの上端にある[標準のボタン]を選択すると、次のようになる。
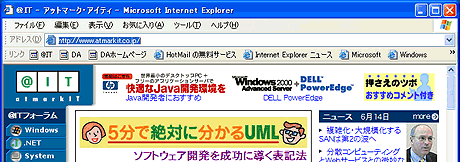 |
| ショートカット・メニューの[標準のボタン]を選択した所 |
| [標準のボタン]はいままで表示状態だったので、メニューを選択すると、このように非表示になる。再度表示したければ、もう一度ショートカット・メニューを表示して、[標準のボタン]項目を選択すればよい。 |
[戻る][中止]などをアイコン・ボタンにしたものが[標準のボタン]である。上の画面では、[標準のボタン]は表示状態にあったので、項目を選択すると[標準のボタン]は非表示になる。
もう一度[標準のボタン]を表示したければ、再度ショートカット・メニューを表示して[標準のボタン]を選択すればよい。これなら、ツール・バーを手早く非表示にしたり、表示したりできる。
なお、本稿ではIEを例にとって解説したが、同様の操作によるツール・バーの表示/非表示は、Windowsのエクスプローラや、マイクロソフトのOffice製品の一部などでも行うことができる。![]()
この記事と関連性の高い別の記事
- Officeの余計なツール・バー・ボタンを非表示にする(TIPS)
- Windows 8に[スタート]メニューを追加する(ツールバーのショートカット編)(TIPS)
- なぜかヘルプには記載されていない、IEの便利なショートカット・キー(TIPS)
- デスクトップを一望するツール・バーをタスク・バー上に作成する(TIPS)
- IEのアドレス・バーをWindowsのタスク・バーに表示する(TIPS)
このリストは、デジタルアドバンテージが開発した自動関連記事探索システム Jigsaw(ジグソー) により自動抽出したものです。

| 「Windows TIPS」 |
- Azure Web Appsの中を「コンソール」や「シェル」でのぞいてみる (2017/7/27)
AzureのWeb Appsはどのような仕組みで動いているのか、オンプレミスのWindows OSと何が違うのか、などをちょっと探訪してみよう - Azure Storage ExplorerでStorageを手軽に操作する (2017/7/24)
エクスプローラのような感覚でAzure Storageにアクセスできる無償ツール「Azure Storage Explorer」。いざというときに使えるよう、事前にセットアップしておこう - Win 10でキーボード配列が誤認識された場合の対処 (2017/7/21)
キーボード配列が異なる言語に誤認識された場合の対処方法を紹介。英語キーボードが日本語配列として認識された場合などは、正しいキー配列に設定し直そう - Azure Web AppsでWordPressをインストールしてみる (2017/7/20)
これまでのIaaSに続き、Azureの大きな特徴といえるPaaSサービス、Azure App Serviceを試してみた! まずはWordPressをインストールしてみる
|
|





