| [User Interface] | |||||||||||||
コマンド・プロンプトの履歴機能を活用する
|
|||||||||||||
|
|||||||||||||
| 解説 |
Windows 2000/Windows XPのコマンド・プロンプトには、過去に実行されたコマンドの履歴を保存しておく機能がある。同じコマンドを繰り返したり、コマンド文字列の一部を変更して実行したりするときには、この履歴からコマンド文字列をコピーして、入力の手間を省くことができる。短いコマンドなら最初から再入力しても大した労力ではないが、複雑なオプションをあれこれと指定したときや、長いフルパスでファイル名を指定したときなどは、大変重宝する機能である。
| 操作方法 |
カーソルキーの上下移動キーで履歴を表示する
記録された過去の履歴を表示するには、単純にカーソル移動キーの上([↑])を押す。すると直前に入力されたコマンドが履歴からコピーされ、コマンドラインに表示される。以後、カーソル移動キーの上を押すたびに、1つ前の履歴がコピーされる。履歴として記録されたコマンド・データの最初までいくと、何度押しても変わらなくなる(最初の履歴データが表示されたままになる)。
一方、現在の位置から、1つ新しい履歴を表示するには、カーソル移動キーの下([↓])を押す。さっきとは逆に、[↓]を押し続けると、直前の履歴データ(直前に実行されたコマンド)が表示された状態で止まる。
[Page Up][Page Down]で最も古い履歴、最も新しい履歴を表示する
過去の履歴を1つずつ戻るのではなく、最も古い履歴を一足飛びに表示させるには[Page Up]キーを押す。逆に最も新しい履歴を表示させるには[Page Down]を押す。実際の操作では、これらのキーとカーソル上下キーを組み合わせて、目的の履歴を探すことになるだろう。
[F7]キーで履歴の内容を表示する
現在、履歴にどのようなコマンドが記録されているのだろうか? これを確認したければ、[F7]キーを押す。すると次のように、現在の履歴の内容がポップアップ表示される。
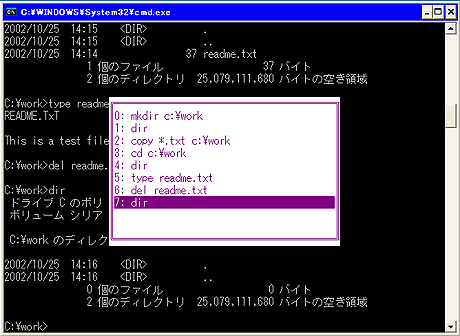 |
| コマンド・プロンプトの履歴を表示する |
| [F7]キーを押すと、現在の履歴の内容がこのようにポップアップ表示される。ここでカーソル移動キーの上下を使って選択項目を移動させ、[Enter]を押せば、その項目をコマンドラインにコピーすると同時に実行できる。コマンドラインにコピーするだけで、実行はしたくなければ、[Enter]の代わりにカーソルの左右キーを押す。 |
ここでカーソル移動キーの上下を使って選択項目を移動させ、[Enter]を押せば、その項目をコマンドラインにコピーし、同時に実行できる。コマンドラインにコピーするだけで、実行はしたくないというなら(文字列を一部変更するなど)、[Enter]の代わりにカーソルの左右キーを押す。すると、文字列のコピーだけが行われる。何もしないでポップアップ・ウィンドウを消去したければ、[ESC]キーを押せばよい。
[Alt]+[F7]キーで履歴を消去する
履歴の内容を消去したければ、[Alt]+[F7]キーを押す。履歴が消去されると、先のように[F7]を押しても、ポップアップ・ウィンドウは表示されなくなる。
[F8]キーを使って履歴による補完を行う
コマンドラインに何も文字を入力していない状態で、[F8]キーを押してみよう。先ほどの[↑]と同じように、[F8]を押すたびに過去の履歴が表示される。[↑]と[F8]の違いの1つは、[↑]が最も古い履歴を表示したところで変化しなくなるのに対し、[F8]では、最新の履歴データにトグルして表示されるところだ。
さらに大きな違いは、[F8]キーでは、履歴データを使った入力補完(入力の一部を自動的に補ってくれる機能)を行えることである。いま述べたとおり、コマンドラインに何も入力していないときは、すべての履歴データが対象となる。例えば、履歴の内容が次のようなものだったとして、コマンドラインに何も入力していなければ、[F8]キーを押すたびに、すべての履歴項目が順に過去に向かってコマンドライン上に表示される。
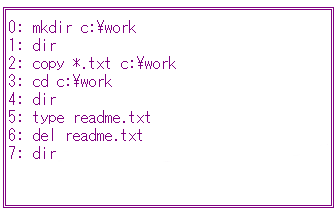 |
| 履歴の例 |
| コマンドラインに何も入力していなければ、すべての履歴項目が[F8]での表示対象になる。 |
ここで、コマンドラインに「d」と入力して[F8]キーを押すと、文字列の最初が「d」で始まる履歴項目だけが[F8]での表示対象となる。例えば上の例なら、次の項目が順次トグル表示される。
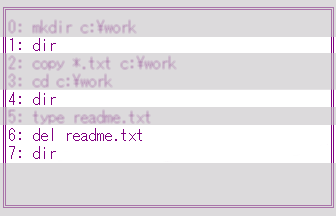 |
| コマンドラインに「d」と入力した場合の[F8]キーの対象項目 |
| [F8]キーでは、コマンドラインに入力された文字と一致する履歴項目だけが表示対象となる。従って「d」と入力してから[F8]を押すと、これらの項目だけが表示対象になる。 |
さらに、コマンドラインに「e」と入力して、都合「de」としたところで[F8]キーを押してみよう。こうすると「del readme.txt」しか表示されない。履歴データの中で、「de」に一致するのはこれしかないからだ。
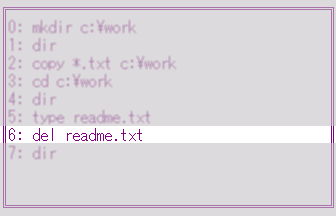 |
| 「de」を入力して[F8]キーを押した場合の対象項目 |
| 「de」に一致するのはこれしかないので、何度[F8]を押してもこの項目だけが表示される。 |
コマンドラインには、このほかにも編集してから実行する機能など、さまざまな機能がある。より詳しくは、「Windows 2000 コマンドライン徹底活用連載―2.コマンド プロンプトの編集機能とコマンド履歴」などを参照していただきたい。![]()
この記事と関連性の高い別の記事
- Windows 8の「ファイル履歴」で上書き/削除したファイルを復元する(TIPS)
- これだけは覚えておきたいWindowsのコマンドプロンプトの使い方(TIPS)
- WindowsでIEのオートコンプリート履歴を削除する(TIPS)
- Google Chromeの閲覧履歴を消去する(Windows/iPhone/Android編)(TIPS)
- フォームの履歴保存を無効にし、検索エンジン利用のプライバシーを確保する(TIPS)
このリストは、デジタルアドバンテージが開発した自動関連記事探索システム Jigsaw(ジグソー) により自動抽出したものです。

| 「Windows TIPS」 |
- Azure Web Appsの中を「コンソール」や「シェル」でのぞいてみる (2017/7/27)
AzureのWeb Appsはどのような仕組みで動いているのか、オンプレミスのWindows OSと何が違うのか、などをちょっと探訪してみよう - Azure Storage ExplorerでStorageを手軽に操作する (2017/7/24)
エクスプローラのような感覚でAzure Storageにアクセスできる無償ツール「Azure Storage Explorer」。いざというときに使えるよう、事前にセットアップしておこう - Win 10でキーボード配列が誤認識された場合の対処 (2017/7/21)
キーボード配列が異なる言語に誤認識された場合の対処方法を紹介。英語キーボードが日本語配列として認識された場合などは、正しいキー配列に設定し直そう - Azure Web AppsでWordPressをインストールしてみる (2017/7/20)
これまでのIaaSに続き、Azureの大きな特徴といえるPaaSサービス、Azure App Serviceを試してみた! まずはWordPressをインストールしてみる
|
|





