| [System Environment] | |||||||||||
大きなサイズのファイルを分割して送受信する
|
|||||||||||
|
|||||||||||
| 解説 |
電子メールを使って、テキスト文字だけでなく、各種のドキュメントや写真などのバイナリ・データを添付して送信するのは、現在では当然のように行われている。だがWebとは違って、もともと電子メールはテキスト文字だけを送信をするために開発されたという経緯があり、現在でも単純なテキスト以外を送信するためには、いくらか制限がある。その中でも一番問題になりそうなのは、メールのサイズが(非常に)大きくなると送信できなくなるということだろう。これは、メール・システムそのものが、ある程度以上のサイズのメールの受信を拒否するようになっているからであり、使用している通信帯域などに依存しているわけではない(高速なブロードバンド回線を使えば、大きなファイルが送れるというわけではないということ)。
実際にどの程度のサイズまでなら1通のメールとして送信できるかは、メール・システムの設定に依存するため、いくらまでなら確実に大丈夫であると保証することはできない。現在のインターネット・メール・システムでは、1Mbytes程度のメールならばほぼ問題なく届くが(もちろん、受信する側のメール・ボックスの空きがこれ以上なければならない)、10Mbytesとなると不可能な場合がほとんど、というところだろうか。現実的には、大きくてもせいぜい2〜3Mbytes程度と考えておけばよいだろう。
メールにファイルを添付すると、ファイルのエンコーディング方法にもよるが、現在一般的に使われているBase64エンコーディングでは、だいたい元のファイルの3〜4割ほど大きなサイズになる。例えば1Mbytesのファイルを送信しようとすると、送信されるメールのサイズは1.4Mbytes弱になる。この程度なら何とか送信できるかもしれないが、添付するファイルのサイズが2Mbytesとかそれ以上になると、拒否されてしまう可能性が非常に高い。メールで送信できないとなると、WebサーバやFTPサーバなどを使って受け渡したり、物理的な手段(CD_-Rにコピーして郵便で送るなど)を使うことになるだろう。
だが、メールを1通ごとの制限サイズ以下になるように分割して送信し、受信した側で元の1つのファイルに復元するという方法を使えば、大きなファイルでもメールで送信することができる。Outlook Expressを始め、分割送受信をサポートしているメール・ソフトウェアは多いので(相互運用性もある程度確保されている)、送信側と受信側の双方のユーザーが合意できるのなら(双方の使用しているメール・ソフトウェアが分割送受信機能を持っているのなら)、使ってみるのもよいだろう。ただしあまりにも大きなファイルを送信しようとすると、通信帯域を占有するだけでなく、最終的にはメール・スプールを圧迫することにもなるので、そのあたりの事情をよく理解してから使っていただきたい。常識的に考えて、何十Mbytesものファイルを送信するようなことは避けた方がよいだろう。
なおメールにファイルを添付して送信する場合、ファイルそのものは圧縮されないので(添付ファイルを圧縮する標準規格が決まっていないため)、可能ならばあらかじめZIP形式などに圧縮してからメールに添付するのが望ましい。
| 操作方法 |
分割サイズの設定
Outlook Expressで大きな添付ファイルを分割して送信するには、メールの「インターネット アカウント」設定を使う。つまり、インターネットの接続アカウントごとにメールを分割して送信するかどうかを設定する(この設定はデフォルトでは無効になっている)。トラブルを避けるためにも、必要なときだけ分割送信を有効にしてメールを送信し、送信が終了したら、分割送信を無効にするのがよいだろう。Outlook ExpressやOutlook 2000などは分割して送信されたメールも正しくデコードできるが、Outlook 2002やOutlook 2003はデコードできないので、そのようなデコード機能を持たないユーザーに対して、間違って分割したメールを送ってしまわないようにするためだ。なおOutlook 2002やOutlook 2003がこの機能を持っていない理由は定かではないが、分割されたファイルはウイルス・チェックなどをすり抜けてしまう可能性があるので、わざとサポートしていないのかもしれない。
Outlook Expressで分割送信を行うには、[ツール]−[アカウント]メニューで[インターネット アカウント]のダイアログを表示し、[メール]タブで該当するアカウントを選択する。
 |
|||||||||
| 分割送信するアカウントの指定 | |||||||||
| 添付ファイルの分割送信の設定は、Outlook Expressの[オプション]ではなく、メールのアカウントごとに行う。 | |||||||||
|
次にメール・アカウントの[プロパティ]をクリックし、[詳細設定]タブを選択する。そして[次のサイズよりメッセージが大きい場合は分割する]を有効にする。
 |
|||||||||
| 送信メールの分割の設定 | |||||||||
|
上の画面の![]() には、メールを分割するサイズ(Kbytes単位)を指定する。例えば512を指定すると、2Mbytesのメールは4通に分割されることになる。実際にどの程度のサイズでメールを分割すればよいかは特に基準があるわけではないが、デフォルトの60(Kbytes)は、現在となっては少々小さすぎるのではないだろうか。ニュース・グループへの投稿などではいまでもこのくらいのサイズで分割するのが望ましいとされているが(このメールの分割機能は、ニュース・グループで使われているのと同じ)、メールでは相手と同意が取れさえすれば、もう少し大きなサイズにしてメールの総数を減らし、システムへの負担を少なくするのがよいだろう。それにあまり小さくしすぎると、通常のテキスト・メールですら分割の対象となってしまうので、256Kbytesとか512Kbytes程度でよいと思われる。
には、メールを分割するサイズ(Kbytes単位)を指定する。例えば512を指定すると、2Mbytesのメールは4通に分割されることになる。実際にどの程度のサイズでメールを分割すればよいかは特に基準があるわけではないが、デフォルトの60(Kbytes)は、現在となっては少々小さすぎるのではないだろうか。ニュース・グループへの投稿などではいまでもこのくらいのサイズで分割するのが望ましいとされているが(このメールの分割機能は、ニュース・グループで使われているのと同じ)、メールでは相手と同意が取れさえすれば、もう少し大きなサイズにしてメールの総数を減らし、システムへの負担を少なくするのがよいだろう。それにあまり小さくしすぎると、通常のテキスト・メールですら分割の対象となってしまうので、256Kbytesとか512Kbytes程度でよいと思われる。
メールの分割送信
メールを分割して送信するといっても、特に何も特別な操作は必要ない。送信しようとしているメールがあらかじめ設定されたサイズを超えていると、自動的に複数のメールに分割されて送信される。この場合、分割されたメールの件名には、最後に通し番号が付けられる。例えば元のメールの件名が「企画書」ならば、相手には「企画書 [1/4]」「企画書 [2/4]」「企画書 [3/4]」「企画書 [4/4]」という件名の付いた(この例では)4通のメールが届く。またメールのヘッダには、複数パートに分割されているという情報(Content-Type: message/partial)が記入され、受信側で再合成しやすいようになっている。
Outlook Expressでは送信したメールは、(デフォルトでは)「送信済みアイテム」というフォルダに格納される。分割された場合でも同様で、オリジナルの1件のメールがこのフォルダに格納される。だが分割して作成された4通のメール(のコピー)はどこにも格納されない。通常はこれでも特に問題になることはないだろうが、どれか1通だけがエラーになって戻ってきたとしても、その部分のメールだけを再送信することはできない。必ず元のメール全体を再送信する必要がある(もちろん、またもとのメール全体が分割されて、すべて再送信されることになる)。
分割したメールの受信
Outlook Expressは、受信したメールが複数に分割されているメールであることを認識すると、すべての分割メールがそろった時点で、自動的に再合成処理を開始する。そして、オリジナルの1通のメールを復元して「受信トレイ」に置くと、受信した元の分割メールは自動的にすべて「ごみ箱(削除済みアイテム)」へと移動させられる。メールの件名は「企画書 [1/4]」というふうに、最初の1通目の件名がそのまま付いたものになる。このような処理により、ユーザーは分割したメールであることをほとんど意識することなく取り扱うことができる。
手動デコード
Outlook Expressでは分割メールの自動復元処理を行うが、もし何らかの事情で自動処理ができなければ(分割されたことを示すヘッダ情報がなかったりした場合)、次のようにして、手動で再合成を行うこともできる。ニュース・グループに投稿されているバイナリ・ファイルを復元する場合も同様である。
手動で再合成(デコード)処理を行うためには、まず分割された元のメールをすべて選択して[メッセージ]メニューから[まとめてデコード]を選択する。すると次のような画面が表示されるので、メールの順番が正しくなるように[上へ]と[下へ]ボタンを使って並べ替える。送信されたメールは必ずしも送信順(分割番号順)に到着するわけではないので、このような操作が必要となる。メールを整列後、[OK]をクリックすると元のメールが復元され、表示される。ただし順番を間違えたり、途中で何通か抜けていてもエラーは表示されないので注意が必要である。![]()
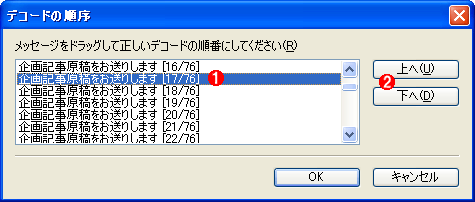 |
||||||
| デコード順序の設定 | ||||||
| 分割して送信されたメールを手動でデコードすることもできる。順番を正しく並べ替えてから[OK]をクリックすると、元のメッセージが復元される。ただし順番を間違えたり、途中で何通か抜けていてもエラーは表示されないので注意が必要である。 | ||||||
|
この記事と関連性の高い別の記事
- 間違いメールの発信を予防する方法(TIPS)
- Outlookでメールの配信日時を指定する(TIPS)
- Outlook Expressでメール・メッセージのソース情報(ヘッダ情報)を表示する(TIPS)
- テンプレートを元に複数メールを一括配信する(TIPS)
- メッセージ・ルールを活用する(Outlook Express編)(TIPS)
このリストは、デジタルアドバンテージが開発した自動関連記事探索システム Jigsaw(ジグソー) により自動抽出したものです。

| 「Windows TIPS」 |
- Azure Web Appsの中を「コンソール」や「シェル」でのぞいてみる (2017/7/27)
AzureのWeb Appsはどのような仕組みで動いているのか、オンプレミスのWindows OSと何が違うのか、などをちょっと探訪してみよう - Azure Storage ExplorerでStorageを手軽に操作する (2017/7/24)
エクスプローラのような感覚でAzure Storageにアクセスできる無償ツール「Azure Storage Explorer」。いざというときに使えるよう、事前にセットアップしておこう - Win 10でキーボード配列が誤認識された場合の対処 (2017/7/21)
キーボード配列が異なる言語に誤認識された場合の対処方法を紹介。英語キーボードが日本語配列として認識された場合などは、正しいキー配列に設定し直そう - Azure Web AppsでWordPressをインストールしてみる (2017/7/20)
これまでのIaaSに続き、Azureの大きな特徴といえるPaaSサービス、Azure App Serviceを試してみた! まずはWordPressをインストールしてみる
|
|





