| [System Environment] | ||||||||||||||
ディスク・クリーンアップをバッチ実行する
|
||||||||||||||
|
||||||||||||||
| 解説 |
日々Windowsシステムを使い続けていると、ブラウザのキャッシュや一時ファイルなどによって、知らぬ間に大量のディスクが消費されたりする。Windows 2000以降で標準提供されるようになった「ディスク クリーンアップ」(cleanmgr.exe)を使えば、これらの不要なディスク領域に保存された一時ファイルなどを一括して削除したり、使用頻度の低いファイルを見つけ出して圧縮したりして、ディスクの空き領域を増やすことができる。また定量的に検証はしていないが、不要なファイルを整理して身ぎれいにすると、心なしかPCのパフォーマンスが向上する気がする。このディスク・クリーンアップ・ツールの詳細については、次のTIPSで紹介している。
ディスク・クリーンアップ・ツールは基本的にGUIコマンドであり、起動してからクリーンアップ対象のディスクや、クリーンアップする項目(ごみ箱、インターネット一時ファイルなど)をマウスなどで指定して実行する。しかし場合によっては、いちいちオプションをマウスで指定して実行するのではなく、設定内容を保存しておいて実行したり、Windowsのタスク機能を使って一定期間ごとに自動実行したいこともあるだろう。
ディスク・クリーンアップ・ツールのコマンドライン・オプションを使えばこれが可能である。
| 操作方法 |
これには、ディスク・クリーンアップ・ツール(cleanmgr.exe)の/sagesetと/sagerunコマンドライン・オプションを使う。cleanmgr.exeのコマンドライン・オプションは次のとおり。
cleanmgr [/d ドライブ文字:] [/sageset:n] [/sagerun:n] |
オプション指定なしでcleanmgrを起動したときには、クリーンアップ対象のドライブ選択用ダイアログが表示される。
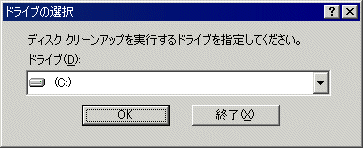 |
| ドライブの選択 |
| オプションなしでcleanmgrを起動すると、このドライブ選択ダイアログが表示される。 |
/dオプションでは、クリーンアップ対象のディスクを指定する。例えばCドライブなら、
cleanmgr /d c: |
とすればよい。すると上のドライブ選択ダイアログは表示されず、対象ドライブのクリーンアップ処理がすぐに開始される。
 |
| オプションでドライブ指定を行った場合 |
| コマンドライン・オプションでドライブを指定すると、上記ドライブ選択用ダイアログはスキップして、すぐにクリーンアップ処理が開始される。 |
オプションを設定し、バッチ実行するには
cleanmgrで任意の設定を保存し、その設定でクリーンアップ処理を自動実行するには、「/sageset」と「/sagerun」オプションを組み合わせて使用する。各オプションに指定する数字(n)は、設定の記録番号で、0から65535までの任意の整数を指定できる。番号を指定して設定を保存し(/sageset)、その番号を指定してディスク・クリーンアップ・ツールを実行する(/sagerun)というわけだ。
 |
| /sageset、/sagerunオプションのはたらき |
| /sagesetオプションで設定を保存し、/sagerunで設定を呼び出して実行する。設定番号には0〜65535までの整数を指定できる。 |
それでは、実際に設定の保存と実行をしてみよう。
ここでは10番に設定を保存することにする。まず最初は、コマンド プロンプトで、「/sageset」オプションを指定してcleanmgrを実行する。
cleanmgr /sageset:10 |
すると、次のディスク・クリーンアップ・ツールの設定用ダイアログが表示される。
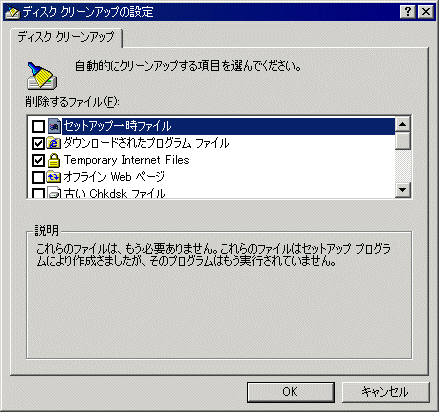 |
| オプション設定ダイアログ |
| 保存したい設定内容をここで指定し、[OK]ボタンをクリックする。すると設定内容がレジストリに保存される。 |
ここで必要なオプションを指定する。冒頭で述べたとおり、ディスク・クリーンアップ・ツールの詳細は「Windows TIPS:ディスク・クリーンアップ・ツールを定期的に実施してディスクの無駄を省く」を参照のこと。設定を終えて[OK]ボタンをクリックすると、単にダイアログが消えて作業が終了する。このとき、指定した番号(ここでは10とした)でレジストリに設定内容が保存される。
保存した設定内容でディスク・クリーンアップ・ツールを起動するには、記録に使った番号を「/sagerun」に指定する。
cleanmgr /sagerun:10 |
すると、さきほど保存した設定内容でディスク・クリーンアップ・ツールが自動的に実行される。
Windowsのタスク・スケジュール機能と組み合わせれば、指定した設定内容で、一定期間ごとに自動的にディスクのクリーンアップを実施できる。![]()
| 関連記事(Windows Server Insider) | ||
| Windows Tips:ディスク・クリーンアップ・ツールを定期的に実施してディスクの無駄を省く | ||
■この記事と関連性の高い別の記事
| 「Windows TIPS」 |
- Azure Web Appsの中を「コンソール」や「シェル」でのぞいてみる (2017/7/27)
AzureのWeb Appsはどのような仕組みで動いているのか、オンプレミスのWindows OSと何が違うのか、などをちょっと探訪してみよう - Azure Storage ExplorerでStorageを手軽に操作する (2017/7/24)
エクスプローラのような感覚でAzure Storageにアクセスできる無償ツール「Azure Storage Explorer」。いざというときに使えるよう、事前にセットアップしておこう - Win 10でキーボード配列が誤認識された場合の対処 (2017/7/21)
キーボード配列が異なる言語に誤認識された場合の対処方法を紹介。英語キーボードが日本語配列として認識された場合などは、正しいキー配列に設定し直そう - Azure Web AppsでWordPressをインストールしてみる (2017/7/20)
これまでのIaaSに続き、Azureの大きな特徴といえるPaaSサービス、Azure App Serviceを試してみた! まずはWordPressをインストールしてみる
|
|





