| [Network] | |||||||||||
メールのBccフィールドを活用する
|
|||||||||||
|
|||||||||||
| 解説 |
メールを送信するには、「あて先」を指定しなければならない。Outlook ExpressやOutlookをはじめ、多くのメール・ソフトウェアのデフォルト設定では、あて先の指定場所として、「To」(OutlookやOutlook Expresでは「宛先」と表現)と「Cc」の2つが用意されている。
さらにオプションを指定すると、これらのほかに「Bcc」というアドレス・フィールドも使えるようになる(Outlook Express/Outlook)。これらにはいずれもメールのあて先を指定するのだが、それぞれに異なる用途があるので、ここで簡単にまとめておく。
| あて先指定 | 意味 |
| To | メールの本来の送付先アドレスを指定する |
| Cc | Carbon Copyの略。本来の送付先ではないが、関係者に対して、参考までに情報を通知する場合などに使う。Toに指定した相手にも、Ccに誰が入っているか(誰に送信しているか)が分かる |
| Bcc | Blind Carbon Copyの略。Ccと似ているが、Bccに指定したアドレスは、Toに指定した相手からは見えない。つまり誰に送信しているのか分からない |
| メールにおける3種類のあて先の指定方法 | |
「To(宛先)」は、メール送信用の最も基本的なあて先フィールドで、本来そのメールを送りたい相手のアドレスを指定する。一度に同じ内容のメールを複数の相手に送りたければ、この欄に複数のアドレスを並べて記入すればよい。メールを受け取った相手は、自分のアドレスがToに指定されていることから、それが自分あてに送られたメール(自分に直接向けられたメッセージ)であることが分かる。
「Cc」はCarbon Copy(カーボン・コピー)の略である。タイプライターを打つ場合に、通常の用紙の下にさらにカーボン紙と別の用紙をはさんでおくと、まったく同じ内容が印字された用紙が2通できる。これがCarbon Copyの意味だ。Ccは、本来のメッセージの送り先ではないが、参考までに複写の控えを別の人に送るときに使う。発信者がCcに指定したアドレスは、Toの受信者、Ccの受信者に送られるメールとも、Cc欄に表示される。従って両者とも、誰が本来のメッセージのあて先で、その複写が誰に送られているかを相互に確認できる。
BccはBlind Carbon Copyの略である。機能的にはCcに似ており、メールの控えが送られるのは同じだが、Bccで指定したアドレスは、ToやCcに指定した相手が受信するメールには表示されないという特徴がある。またBccで複数のアドレスを指定した場合、メッセージの同報送信ができるが、受信メールでは、受信者本人以外のアドレスは見えない。つまり、メールの受信者は、同じメールが同報送信されているかどうか、ほかの誰に同報送信されているかを知ることができない。
前述したとおり、Toに複数のアドレスを指定すれば同報送信が可能だが、この場合は受信者全員に同報送信先のアドレスが公開されてしまう。社内の同一チームなど、全員が知り合いであれば特に問題はないが、お互いをよく知らない人たちに同報送信する場合は、自分のアドレスが自分の知らない第三者に開示されてしまうことを快く思わない受信者もいるだろう。例えば転職時の退職案内メールなどでこのような失敗を見ることがある。
だからといって、同じ内容のメールを、複数の相手1人ずつに送信するのは手間がかかるし、間違いも起こしやすい。こんなときに有効なのがBccである。同報送信したい複数のアドレスをBccに指定してメッセージを送信すれば、他人のアドレスを開示することなく、1回の送信処理で複数のメンバーに同じメッセージを送信できる。
To、Cc、Bcc欄へのアドレス指定と、受信メッセージに表示されるアドレスの関係をまとめると次のようになる。
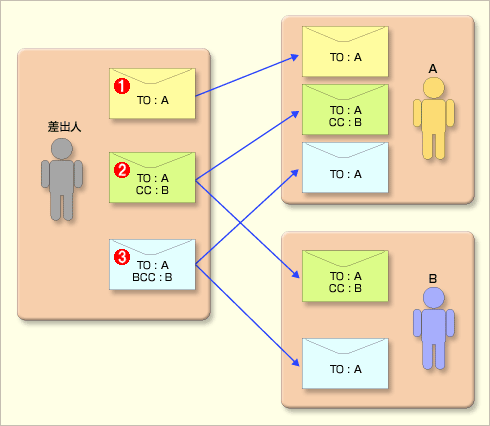 |
|||||||||
| あて先フィールド記入方法による受信者メールの見え方の違い | |||||||||
|
| 操作方法 |
「Bcc」フィールドはデフォルトの設定では表示されていない。そのため、Bccを使ってメールを送信するためには、「Bcc」フィールドを表示させる必要がある。この方法はOutlook ExpressとOutlookで異なる。さらにOutlookでは電子メールのエディタとしてOutlookとMicrosoft Wordの2つが利用できる。それぞれメニューの構成が違うためBccの表示方法も異なるので、現在どちらのエディタが使われているかをよく確認して、操作してほしい。
Outlook ExpressでBccフィールドを表示させる方法
Outlook ExpressでBccフィールドを表示させるには、まず[メールの作成]をクリックし新規メールのウィンドウを表示させる。そこから[表示]メニューの[すべてのヘッダー]を実行する。
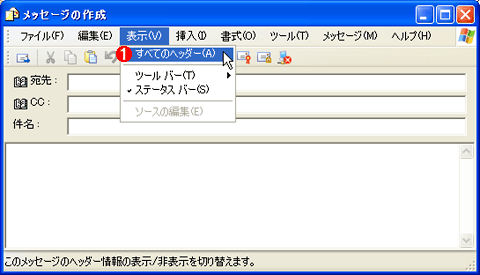 |
|||
| Bccフィールドの表示方法(Outlook Expressの場合) | |||
| Outlook ExpressでBccフィールドを表示するには、まず新規メールのウィンドウを表示してメニューを実行する。 | |||
|
以上でBccフィールドが表示され、Bccを指定できるようになる。
Outlook 2003でBccフィールドを表示させる方法
Outlook 2003では、デフォルトで設定されているテキスト形式のエディタのほかに、Wordをエディタとして使用することもできる。これを設定しておくとOutlookからMicrosoft Wordの機能を使用して高度な編集をすることができるが、メニューの構成が違うためBccの表示方法も異なる。自分がどちらを利用しているか、[ツール]メニューのオプションにある[メール形式]でよく確認してほしい。
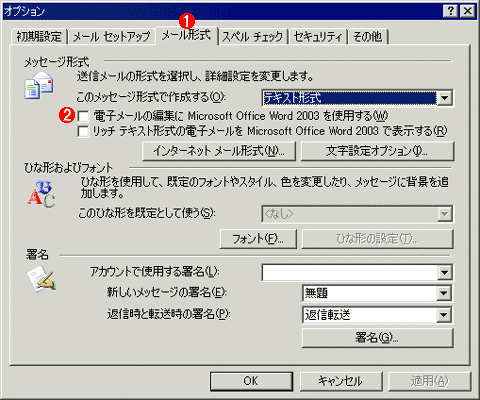 |
||||||
| メールのエディタを確認する | ||||||
| Outlook 2003で使用しているエディタが何かを確かめるにはOutlookの[ツール]メニューにあるオプションから確認する。 | ||||||
|
デフォルト設定のメール・エディタを使用している場合は、メールの[新規作成]をクリックして新規メール・ウィンドウを表示させ、[表示]メニューの[BCCボックス]を実行する。
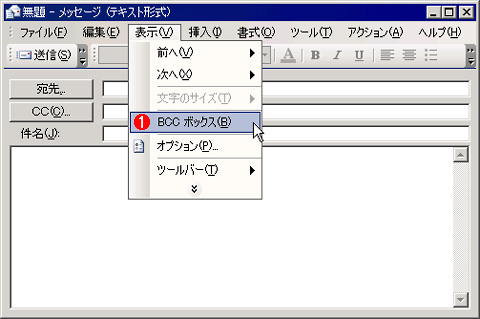 |
|||
| Bccフィールドの表示方法(Outlook 2003+標準エディタの場合) | |||
| Outlook 2003で標準のエディタを使っている場合には、新規メール・ウィンドウの[表示]−[BCCボックス]メニューを実行する。 | |||
|
一方、Wordをエディタとして設定している場合は、新規メールのウィンドウで、ツール・バーにある[オプション]ボタンの右側の下向き三角マークをクリックして、表示されるメニューの[BCC]をチェックする。![]()
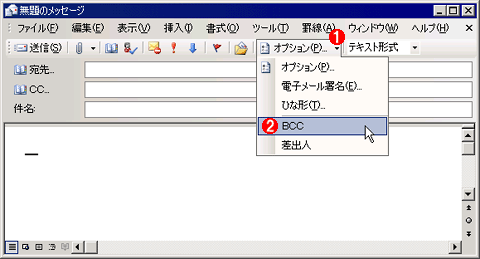 |
||||||
| Bccフィールドの表示方法(Outlook 2003+Wordエディタの場合) | ||||||
| Wordをエディタとして使用している場合は、新規メール・ウィンドウのツール・バーにある[オプション]の右側にある下向きの三角マークをクリックし、表示されるメニューの[BCC]をチェックする。 | ||||||
|
この記事と関連性の高い別の記事
- 間違いメールの発信を予防する方法(TIPS)
- 大きなサイズのファイルを分割して送受信する(TIPS)
- Outlook Expressでメール・メッセージのソース情報(ヘッダ情報)を表示する(TIPS)
- メッセージ・ルールを活用する(Outlook Express編)(TIPS)
- メール・ソフトを起動せずに添付ファイル付きのメールを作成する(TIPS)
このリストは、デジタルアドバンテージが開発した自動関連記事探索システム Jigsaw(ジグソー) により自動抽出したものです。

| 「Windows TIPS」 |
- Azure Web Appsの中を「コンソール」や「シェル」でのぞいてみる (2017/7/27)
AzureのWeb Appsはどのような仕組みで動いているのか、オンプレミスのWindows OSと何が違うのか、などをちょっと探訪してみよう - Azure Storage ExplorerでStorageを手軽に操作する (2017/7/24)
エクスプローラのような感覚でAzure Storageにアクセスできる無償ツール「Azure Storage Explorer」。いざというときに使えるよう、事前にセットアップしておこう - Win 10でキーボード配列が誤認識された場合の対処 (2017/7/21)
キーボード配列が異なる言語に誤認識された場合の対処方法を紹介。英語キーボードが日本語配列として認識された場合などは、正しいキー配列に設定し直そう - Azure Web AppsでWordPressをインストールしてみる (2017/7/20)
これまでのIaaSに続き、Azureの大きな特徴といえるPaaSサービス、Azure App Serviceを試してみた! まずはWordPressをインストールしてみる
|
|





